Szétválaszthatja a szöveges karakterláncot az Excel egyik cellájának adott karakterénél
Ez az oktatóanyag elmagyarázza, hogyan oszthatja meg a szöveges karakterláncokat egy adott karakteren külön oszlopcellákra az Excel képleteivel.

Hogyan lehet felosztani a szöveges karakterláncot az Excel egyik cellájának adott karakterén?
Tételezzük fel, hogy a B oszlopban van egy szöveges karakterlánc, mint az alábbi képernyőkép, és fel akarja osztani a szövegeket a „-” karakterrel, és három külön oszlopban adja ki őket. Ebben az esetben az alábbi képletek kedvezhetnek.

Általános képletek
Általános képlet a bal szöveg felosztásához
=LEFT(text_string,FIND("Char", text_string)-1)
Általános képlet a középső szöveg felosztásához
=MID(text_string, FIND("Char", text_string) + 1, FIND("Char", text_string,FIND("Char", text_string)+1) - FIND("Char", text_string) - 1)
Általános képlet a megfelelő szöveg felosztásához
=RIGHT(text_string,LEN(text_string) - FIND("Char", text_string, FIND("Char", text_string) + 1))
A fenti képletek érvei
Szöveg_húr: A szöveg karaktersorozata, amelyről fel akarja osztani a szöveget;
Faszén: Az a karakter, amely alapján felosztja a szöveget.
Hogyan kell használni ezeket a képleteket?
Először ossza fel az első szöveges karakterláncot egy adott karakter alapján
1. Válasszon egy üres cellát az eredmény megjelenítéséhez. Itt a C3-at választom.
2. Írja be az alábbi képletet, és nyomja meg a gombot belép kulcs. Ezután húzza a cellát a BAL képletével egészen lefelé, hogy alkalmazza más cellákra.
=LEFT(B3,FIND("-",B3)-1)

Másodszor, ossza fel a középső szöveges karakterláncot egy adott karakter alapján
1. Válasszon egy üres cellát, például D3 az eredmény kimenetéhez.
2. Írja be az alábbi képletet, és nyomja meg a gombot belép kulcs. Válassza ki az eredmény cellát, húzza lefelé a Kitöltő fogantyút a képlet más cellákra való alkalmazásához.
=MID(B3, FIND("-",B3) + 1, FIND("-",B3,FIND("-",B3)+1) - FIND("-",B3) - 1)
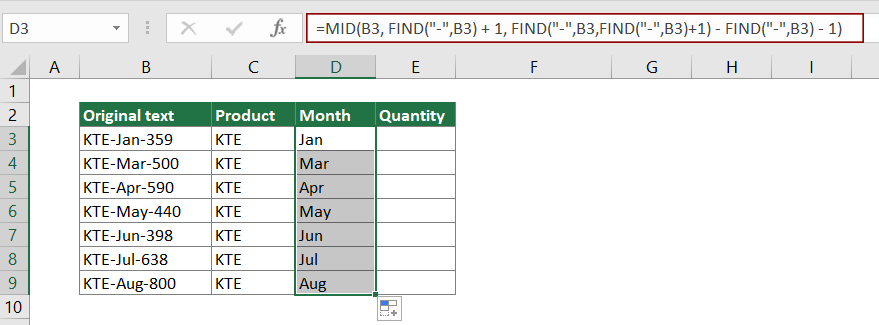
Végül ossza fel az utolsó karakterláncot egy adott karakter alapján
1. Válasszon egy üres cellát, például E3 az eredmény kimenetéhez.
2. Írja be az alábbi képletet, és nyomja meg a gombot belép kulcs. Válassza ki az eredmény cellát, húzza lefelé a Kitöltő fogantyút a képlet más cellákra való alkalmazásához.
=RIGHT(B3,LEN(B3) - FIND("-", B3, FIND("-", B3) + 1))

Most a B oszlop minden cellájában a szöveges karaktersorozat három részre oszlik.
tippek: Ha csak két karakterre szeretné felosztani a szöveges karakterláncot egy adott karakter alapján, az első rész felosztása után a fenti BAL képlettel alkalmazhatja az alábbi RIGHT képletet a második rész kibontásához az alábbi képernyőképen.
=RIGHT(B3,LEN(B3)-FIND("-",B3))

Hogyan működnek ezek a képletek?
=LEFT(B3,FIND("-",B3)-1)
- FIND("-",B3): A FIND függvény visszaadja a „-” karakter kezdő pozícióját a KTE-Jan-359 szövegláncban. Az eredmény 4.
- LEFT(B3,4-1): A BAL függvény 3 karaktert (4-1 = 3) von ki a KTE-Jan-359 szöveglánc bal oldalán. Itt az eredmény a KTE.
Megjegyzések: Mivel az első karakter - - a szöveg karakterlánc 4. pozíciójában található, le kell vonni 1-et, hogy kizárjuk a kibontásból.
=MID(B3, FIND("-",B3) + 1, FIND("-",B3,FIND("-",B3)+1) - FIND("-",B3) - 1)
- FIND("-",B3) + 1: A FIND függvény visszaadja a „-” karakter kezdő pozícióját a KTE-Jan-359 szövegláncban. Itt az eredmény 4.
Megjegyzések: Mivel az első karakter a "-" a szöveges karakterlánc 4. pozíciójában van, hozzá kell adni 1-től 4-ig, hogy kibontsa az utána következő szövegeket, végül 4 + 1 = 5-tel végzünk. - FIND("-",B3,FIND("-",B3)+1) itt a következő található: KERES ("-", KTE-Jan-359,4 + 1): A Find függvény megtalálja a "-" karakter pozícióját a KTE-Jan-5 359. karakterétől kezdve. És az eredményt 8-ként adja vissza.
- MID(B3, 5, 8 - 4 - 1): MID (KTE-Jan-359,5,3), ami azt jelenti, hogy a MID függvény 3 karaktert von ki a KTE-Jan-5 szöveglánc 359. karakterétől kezdődően. Az eredmény pedig Jan.
=RIGHT(B3,LEN(B3) - FIND("-", B3, FIND("-", B3) + 1))
- LEN(B3): A LEN függvény kiszámítja a KTE-Jan-359 szöveglánc teljes hosszát, és az eredményt 11-nek adja vissza.
- FIND("-",B3,FIND("-",B3)+1): A Keresés funkció megtalálja a "-" karakter pozícióját a KTE-Jan-5 359. karakterétől kezdve. És az eredményt 8-ként adja vissza.
- RIGHT(B3,11 - 8)): A RIGHT függvény 3 (11-8) karaktert von ki a KTE-Jan-359 jobb oldaláról. Itt az eredmény 359.
Kapcsolódó funkciók
Excel BAL funkció
A BAL funkció kivonja a megadott karakterek számát a mellékelt karakterlánc bal oldalán.
Excel FIND funkció
A FIND függvény segítségével sztringet kereshet egy másik karaktersorozatban, és a sztring kezdő pozícióját adja vissza egy másik karaktersorozaton belül.
Excel MID függvény
A MID függvény segítségével meghatározott számú karaktert kereshet és adhat vissza az adott szöveges karakterlánc közepétől.
Excel RIGHT funkció
A RIGHT függvény egy meghatározott számú karaktert von ki a szöveg karakterláncának jobb oldalán.
Excel LEN függvény
Az Excel LEN függvény a karakterláncok számát adja vissza.
Kapcsolódó képletek
A méreteket ossza fel két részre az Excelben
Ez a cikk elmagyarázza, hogyan használhat képleteket a cellák dimenzióinak két részre osztására egységek nélkül (egyedi hosszúság és szélesség).
Válassza el a számokat a mértékegységektől
Ez a cikk elmagyarázza, hogyan lehet a képletet használni a számok elválasztásához a mértékegységektől.
A szöveg és a számok felosztása az Excel cellájában
Ha a cellában lévő szöveget és számokat képletekkel külön oszlopcellákra kívánja osztani, akkor ez az oktatóprogram szívességet fog tenni.
Osztott szöveg elválasztóval egy cellában az Excelben
Ebben a cikkben lépésről lépésre nyújtunk útmutatást, amely segít felosztani a szöveget egy cellában az Excel meghatározott elválasztójával.
A legjobb irodai termelékenységi eszközök
Kutools for Excel - segít kitűnni a tömegből
A Kutools for Excel több mint 300 funkcióval büszkélkedhet, Győződjön meg arról, hogy amire szüksége van, csak egy kattintásnyira van...

Office lap – A lapos olvasás és szerkesztés engedélyezése a Microsoft Office programban (beleértve az Excelt is)
- Egy másodperc a tucatnyi nyitott dokumentum közötti váltáshoz!
- Csökkentse az egérkattintások százait az Ön számára minden nap, búcsút mondjon az egér kezének.
- 50% -kal növeli a termelékenységet több dokumentum megtekintésekor és szerkesztésekor.
- Hatékony lapokat hoz az Office-ba (beleértve az Excelt is), akárcsak a Chrome, az Edge és a Firefox.
