Hogyan készítsünk havi költségvetési sablont az Excelben?
A vállalatok általában költségvetést készítenek a következő évek pénzkeresésének és elköltésének terveként. Egy család vagy egy személy számára költségvetést is készíthetünk pénzmegtakarításra vagy a családi hiány csökkentésére. Ebben a cikkben bemutatom, hogyan tölthet le egy költségvetési sablont az Office.com-ból az Excel programban, és hogyan készíthet vagy testre szabhat egy személyes költségvetési sablont az Excelben.
- Havi költségvetési sablon testreszabása az Excel programban
- Mentse el a személyre szabott havi költségvetési táblázatot AutoText bejegyzésként az egyszerű újrafelhasználáshoz, egyetlen kattintással
- Töltse le a havi költségvetési sablont az Office.com webhelyről
Havi költségvetési sablon testreszabása az Excel programban
Bár annyi költségvetési sablon van letöltésre, mégis érdemes egyéni havi költségvetési sablont készítenie az igényei alapján. A következő lépések bemutatják a havi költségvetési sablon testreszabását az Excelben.
1. lépés: Készítsen elő egy táblázatot, és írja be a sorfejléceket és oszlopfejléceket a következő képernyőn látható módon:
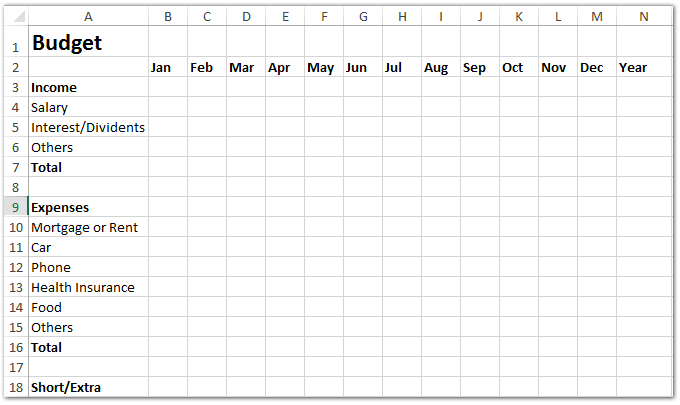
2. lépés: Írja be a táblázatba a bevételeinek és kiadásainak költségvetési adatait, és számítsa ki minden hónap és minden tétel összes jövedelmét:
(1) Számítsa ki a havi összes jövedelmet: Írja be a B7 cellába = SUM (B4: B6), majd húzza a Kitöltő fogantyút, hogy ezt a képletet alkalmazza a C7: M7 tartományra.
(2) Számítsa ki minden tétel összes bevételét: Írja be az N4 cellába = SUM (B4: M4), majd húzza a Kitöltő fogantyút, hogy alkalmazza ezt a képletet az N5: N6 tartományra.
(3) Számítsa ki a költségvetési év összes bevételét: írja be az N7 cellába =IF(SUM(N4:N6)=SUM(B7:M7), SUM(N4:N6), FALSE), és nyomja meg a gombot belép kulcs.

3. lépés: Számítsa ki minden hónap és minden tétel teljes költségét.
(1) Számítsa ki az egyes hónapok összes költségét: Írja be a B16 cellába = SUM (B10: B15), és húzza a Kitöltő fogantyút, hogy ezt a képletet alkalmazza a C16: M16 tartományra.
(2) Számolja ki az egyes tételek összes költségét: Írja be az N10 cellába = SUM (B10: M10), és húzza a Kitöltő fogantyút, hogy alkalmazza ezt a képletet az N11: N15 tartományra.
(3) Számolja ki a teljes költséget a költségvetési évben: IN N16 cellába írja be =IF(SUM(B16:M16)=SUM(N10:N15), SUM(N10:N15), FALSE), és nyomja meg a gombot belép kulcs.

4. lépés: Számítsa ki a hiányt vagy a többletet ebben a költségvetési évben: Írja be a B18 cellába = B7-B16, és húzza a Kitöltő fogantyút, hogy alkalmazza ezt a képletet a C18: N18 tartományra.

5. lépés: Készítsen kördiagramot az e költségvetési év jövedelmeiről.
(1) Válassza ki az A4: A6 tartományt, majd tartsa lenyomva a gombot Ctrl gombot, és válassza ki az N4: N6 tartományt.
(2) Kattintson a Pie gombra (vagy Helyezze be a pite- és fánkdiagramot gomb az Excel 2013-ban) a betétlap fülre, majd adja meg a kördiagramot a legördülő listából.

6. lépés: Formázza az új hozzáadott kördiagramot.
(1) Adjon hozzá címkéket a kördiagramhoz úgy, hogy jobb gombbal rákattint a tortára, és kiválasztja a ikont Adatcímkék hozzáadása a jobb egérgombbal a menüből.
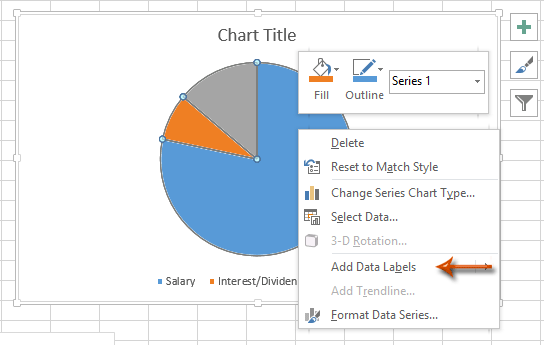
(2) Adja hozzá a diagram címét a gombra kattintva elrendezés > Diagram címe > Diagram felett az Excel 2007/2010 programban (az Excel 2013 programban a diagram címe automatikusan hozzáadódik), és írja be a diagram címét, például Jövedelmek a költségvetésben.
7. lépés: Tegyen hozzá kördiagramot az ebben a költségvetési évben felmerülő kiadásokra.
Válassza ki az A10: A15 elemet, majd nyomja meg a gombot Ctrl gombot, és válassza ki az N10: N15; majd kövesse ugyanazokat a módszereket, amiket bevezettünk 5. lépés (2) és a 6 lépés.
8. lépés: Az aktuális munkafüzet mentése sablonként a filé > Megtakarítás > Számítógép > Tallózás az Excel 2013 alkalmazásban, vagy kattintson a gombra filé / Iroda gomb > Megtakarítás az Excel 2007-ben és a 2010-ben.
9. lépés: A következő Mentés másként párbeszédpanelen írja be a sablon nevét a Fájlnév mezőbe, és kattintson a Mentés típus mezőbe, és adja meg a Excel sablon (* .xltx) a legördülő listából, és végül kattintson a Megtakarítás gombot.

Most az aktuális munkafüzet személyes sablonként mentésre kerül.
Könnyen létrehozhat havi naptárat az Excel dátumának megfelelő időszakon belül
Kutools Excelhez öröknaptár segédprogram segítségével a felhasználók havi naptárat készíthetnek egy új munkafüzetben, és minden naptári hónapot új munkalapba rendezhetnek, az alábbi képernyőkép szerint.
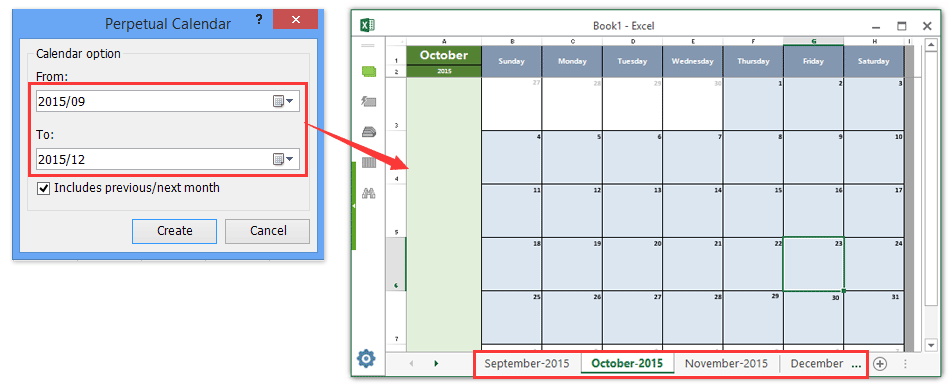
Töltse le a havi költségvetési sablont az Office.com webhelyről
Egy nyitó munkafüzetben kattintson a gombra filé > Új, adja meg a Érték és nyomja meg a gombot belép gombot, majd kattintson a költségvetési sablonok egyikének kiválasztásához, végül kattintson a gombra Teremt gomb (vagy Letöltés gomb).

Mentse el a személyre szabott havi költségvetési táblázatot AutoText bejegyzésként az egyszerű újrafelhasználáshoz, egyetlen kattintással
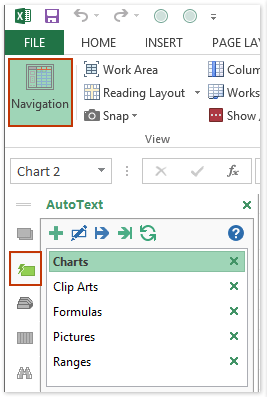
A sablonként való mentés mellett a Kutools for Excel Auto szöveg A segédprogram támogatja az Excel felhasználókat, hogy a testreszabott költségvetési táblázatot AutoText bejegyzésként mentsék el, amely megtartja a táblázatban beállított összes cellaformátumot és képletet. És bármikor újból felhasználhatja az AutoText bejegyzést bármely munkafüzetben, egyetlen kattintással.
Kutools az Excel számára - Tele van több mint 300 alapvető Excel-eszközzel. Élvezze a teljes funkcionalitású 30 napos INGYENES próbaverziót hitelkártya nélkül! Letöltés most!
1. A havi költségvetési táblázat testreszabása után (hogyan lehet Bell Bell görbét létrehozni?), kérjük, kattintson az Automatikus szöveg panelre Kutools > Navigáció > Auto szöveg gomb ![]() a Navigációs ablaktól balra. Lásd a bal oldali képernyőképet:
a Navigációs ablaktól balra. Lásd a bal oldali képernyőképet:
2. Válassza ki a havi költségvetési táblázatot, majd kattintson a gombra hozzáad gomb ![]() az AutoText panelen. Lásd a képernyőképet:
az AutoText panelen. Lásd a képernyőképet:

3. Az Új AutoText megnyitása párbeszédpanelen nevezze el az új AutoText bejegyzést, és adjon meg egy csoportot, amelybe mentené ezt az AutoText bejegyzést, majd kattintson a hozzáad gombot.

Eddig a testreszabott havi költségvetési táblázatot már AutoText bejegyzésként mentette. Mostantól ezt a testreszabott havi költségvetési táblázatot bármikor, egyetlen kattintással újra felhasználhatja bármely munkafüzetben.
Kutools az Excel számára - Töltse fel az Excelt több mint 300 alapvető eszközzel. Élvezze a teljes funkcionalitású 30 napos INGYENES próbaverziót hitelkártya nélkül! Szerezd meg most
Kapcsolódó cikkek:
Hogyan készítsünk csak olvasható sablont az Excelben?
Hogyan lehet megvédeni / lezárni a jelszóval felülírt Excel sablont?
Hogyan lehet megtalálni és módosítani az Excel sablonok alapértelmezett mentési helyét?
Hogyan lehet személyes sablont szerkeszteni / módosítani az Excelben?
Hogyan lehet megváltoztatni az alapértelmezett munkafüzet / lap sablont az Excelben?
Hogyan készítsünk makróval támogatott sablont az Excelben?
Hogyan hozzunk létre egy munkaidő-sablont az Excel-ben?
Hogyan hozható létre számlázható munkaidő sablon az Excelben?
A legjobb irodai hatékonyságnövelő eszközök
Töltsd fel Excel-készségeidet a Kutools for Excel segítségével, és tapasztald meg a még soha nem látott hatékonyságot. A Kutools for Excel több mint 300 speciális funkciót kínál a termelékenység fokozásához és az időmegtakarításhoz. Kattintson ide, hogy megszerezze a leginkább szükséges funkciót...

Az Office lap füles felületet hoz az Office-ba, és sokkal könnyebbé teszi a munkáját
- Füles szerkesztés és olvasás engedélyezése Wordben, Excelben és PowerPointban, Publisher, Access, Visio és Project.
- Több dokumentum megnyitása és létrehozása ugyanazon ablak új lapjain, mint új ablakokban.
- 50% -kal növeli a termelékenységet, és naponta több száz kattintással csökkenti az egér kattintását!
