Hogyan adhatunk hozzá és távolíthatunk el vízszintes vonalat az Outlook programban?
Előfordulhat, hogy vízszintes vonalakat szeretne külön szakaszokba illeszteni, különösen egy hosszú e-mail esetén. A vízszintes vonal egy aranyos szolgáltatás, amellyel az üzenet tartalma tiszta és szép lesz. Ez a cikk bemutat néhány trükköt, amelyekkel könnyedén hozzáadhat vízszintes vonalakat az e-mailhez, és eltávolíthatja a vízszintes vonalakat is.
Adjon hozzá egy sima vízszintes vonalat az E-mail üzenetbe
Gazdag stílusú vízszintes vonal hozzáadása az E-mail üzenethez
Távolítsa el a sima / gazdag stílusú vízszintes vonalakat az e-mail üzenetből
Grafikus vízszintes vonal hozzáadása és eltávolítása az E-mail üzenetben
- Automatizálja az e-mailezést ezzel Auto CC / BCC, Automatikus továbbítás szabályok szerint; Küld Autómatikus válasz (Out of Office) Exchange szerver nélkül...
- Szerezzen emlékeztetőket BCC figyelmeztetés amikor mindenkinek válaszol, miközben a Titkos másolat listában van, és Emlékeztessen a hiányzó mellékletekre az elfelejtett mellékletekhez...
- Növelje az e-mailek hatékonyságát Válasz (mindenre) mellékletekkel, Üdvözlés vagy dátum és idő automatikus hozzáadása az aláíráshoz vagy a tárgyhoz, Válasz több e-mailre...
- Egyszerűsítse az e-mailezést ezzel E-mailek visszahívása, Melléklet eszközök (Összes tömörítése, Összes automatikus mentése...), Távolítsa el a másolatokatés Gyorsjelentés...
 Adjon hozzá egy sima vízszintes vonalat az E-mail üzenetbe
Adjon hozzá egy sima vízszintes vonalat az E-mail üzenetbe
A vízszintes vonal beszúrásának legegyszerűbb módja a Kötőjelek kulcs és belép kulcs.
Először helyezze a kurzort arra a helyre, ahol hozzáad egy vízszintes vonalat, majd háromszor nyomja meg a kötőjelet (-), majd nyomja meg az Enter billentyűt, végül egy sima vízszintes vonalat kap az e-mailben .
 Gazdag stílusú vízszintes vonal hozzáadása az E-mail üzenethez
Gazdag stílusú vízszintes vonal hozzáadása az E-mail üzenethez
A következő lépések segítenek gazdag stílusú vízszintes vonal beszúrásában az e-mailbe.
1 lépés: Kattintson a Táblázat gomb ![]() a Bekezdés csoport alatt Szöveg formázása lapot, majd kattintson a Határok és Árnyékolástechnika elemet a legördülő listában.
a Bekezdés csoport alatt Szöveg formázása lapot, majd kattintson a Határok és Árnyékolástechnika elemet a legördülő listában.
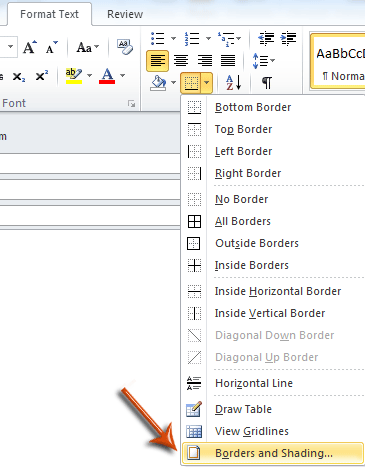
2. lépés: A Szegélyek és árnyékolás párbeszédpanelen válassza ki a vonalstílusokat, az igényeinek megfelelően állítsa be a vonal színét és vonalszélességét a Szegélyek fül alatt, majd kattintson OK gombot a konfigurálás befejezéséhez.

Megjegyzések: A konfigurálás után egy üres cellás táblázatot illeszt be az üzenetbe, csak törölni fogja.
3. lépés: Helyezze a kurzort arra a helyre, amelybe vízszintes vonalat illeszt be.
4 lépés: Kattintson a Táblázat gomb ![]() a Bekezdéscsoport újra, majd kattintson a gombra Alsó határ elemet a legördülő listában.
a Bekezdéscsoport újra, majd kattintson a gombra Alsó határ elemet a legördülő listában.

Most egy pillantásra gazdag stílusú vízszintes vonal kerül be az üzenetbe.
 Távolítsa el a sima / gazdag stílusú vízszintes vonalakat az e-mail üzenetből
Távolítsa el a sima / gazdag stílusú vízszintes vonalakat az e-mail üzenetből
A következő lépések segítenek eltávolítani az egyszerű vagy gazdag stílusú vízszintes vonalakat az E-mail üzenetből.
1. lépés: Vigye a kurzort az eltávolítani kívánt vízszintes vonal fölé, ahogy az alábbi képernyőkép mutatja.
2 lépés: Kattintson a Táblázat gomb ![]() a Bekezdés csoport alatt Szöveg formázása Tab.
a Bekezdés csoport alatt Szöveg formázása Tab.
3 lépés: Kattintson a Nincs határ elemet a legördülő menüben.

Ezután a horizontális vonalat azonnal eltávolítják.
 Grafikus vízszintes vonal hozzáadása és eltávolítása az E-mail üzenetben
Grafikus vízszintes vonal hozzáadása és eltávolítása az E-mail üzenetben
Van még egyfajta vízszintes vonal, amelyet beilleszthet az e-mail üzenetbe: grafikus vízszintes vonal.
1. lépés: Helyezze a kurzort arra a helyre, ahová beilleszt egy grafikus vízszintes vonalat.
2 lépés: Kattintson a Táblázat gomb ![]() a Bekezdés csoport alatt Szöveg formázása Tab.
a Bekezdés csoport alatt Szöveg formázása Tab.
3 lépés: Kattintson a Vízszintes vonal elemet a legördülő listában.

Ezután hozzáad egy grafikus vízszintes vonalat az 1. lépésben kijelölt helyre.
Az ilyen típusú vízszintes grafikus vonalak eltávolításához csak válassza ki a vízszintes vonalakat, majd nyomja meg a gombot töröl kulcs.
A legjobb irodai hatékonyságnövelő eszközök
Kutools az Outlook számára - Több mint 100 hatékony funkció az Outlook feltöltéséhez
???? E-mail automatizálás: Hivatalon kívül (POP és IMAP esetén elérhető) / Ütemezze az e-mailek küldését / Automatikus CC/BCC szabályok szerint e-mail küldésekor / Automatikus továbbítás (Speciális szabályok) / Automatikus üdvözlet hozzáadása / A több címzettnek szóló e-mailek automatikus felosztása egyedi üzenetekre ...
📨 Email Management: Könnyen visszahívhatja az e-maileket / Blokkolja az alanyok és mások átverő e-mailjeit / Törölje az ismétlődő e-maileket / Részletes keresés / Mappák összevonása ...
📁 Attachments Pro: Kötegelt mentés / Batch Detach / Batch tömörítés / Automatikus mentés / Automatikus leválasztás / Automatikus tömörítés ...
🌟 Interface Magic: 😊További szép és menő hangulatjelek / Növelje Outlook termelékenységét a füles nézetekkel / Minimalizálja az Outlookot a bezárás helyett ...
👍 Csodák egy kattintással: Válasz mindenkinek a bejövő mellékletekkel / Adathalászat elleni e-mailek / 🕘A feladó időzónájának megjelenítése ...
👩🏼🤝👩🏻 Névjegyek és naptár: Névjegyek kötegelt hozzáadása a kiválasztott e-mailekből / Egy kapcsolattartó csoport felosztása egyéni csoportokra / Távolítsa el a születésnapi emlékeztetőket ...
Több, mint 100 Jellemzők Várja felfedezését! Kattintson ide, ha többet szeretne megtudni.

