Hogyan lehet megváltoztatni a hiperhivatkozás színét az Outlookban?
Alapértelmezés szerint az Outlook hiperhivatkozása kék színű, aláhúzott szöveggel jelenik meg. Ha meg akarja változtatni ennek a hiperhivatkozásnak a szöveg színét, akkor az alábbiak szerint teheti meg.
A hiperhivatkozás színének módosítása az Outlookban
- Automatizálja az e-mailezést ezzel Auto CC / BCC, Automatikus továbbítás szabályok szerint; Küld Autómatikus válasz (Out of Office) Exchange szerver nélkül...
- Szerezzen emlékeztetőket BCC figyelmeztetés amikor mindenkinek válaszol, miközben a Titkos másolat listában van, és Emlékeztessen a hiányzó mellékletekre az elfelejtett mellékletekhez...
- Növelje az e-mailek hatékonyságát Válasz (mindenre) mellékletekkel, Üdvözlés vagy dátum és idő automatikus hozzáadása az aláíráshoz vagy a tárgyhoz, Válasz több e-mailre...
- Egyszerűsítse az e-mailezést ezzel E-mailek visszahívása, Melléklet eszközök (Összes tömörítése, Összes automatikus mentése...), Távolítsa el a másolatokatés Gyorsjelentés...
 A hiperhivatkozás színének módosítása az Outlookban
A hiperhivatkozás színének módosítása az Outlookban
1. Kattintson egy új e-mail üzenet létrehozására Az új E-mail alatt Kezdőlap Tab.
2. Írja meg az e-mailt. (Megjegyzések: győződjön meg róla, hogy hiperhivatkozások vannak az e-mail törzsében) Lásd a képernyőképet:
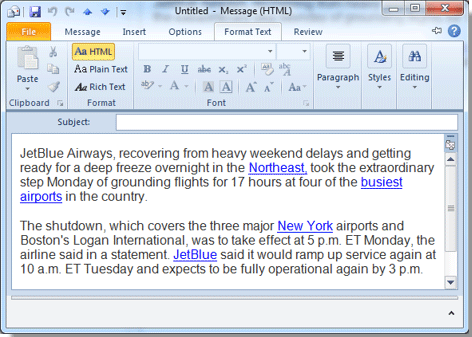
3. kettyenés Szöveg formázása fülre, majd lépjen a következőre: Stílus csoportot, majd kattintson a gombra  gomb alatt Stílusok módosítása. Lásd a képernyőképet:
gomb alatt Stílusok módosítása. Lásd a képernyőképet:

4. Ezután a Stílusok megjelenik a párbeszédpanel. Ebben a párbeszédpanelen tegye a kurzort a Hiperhivatkozás mező a legördülő gomb megjelenítéséhez.
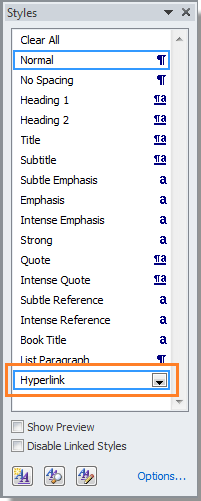
5. Ezután kattintson a legördülő gombra  , és válassza ki módosít a legördülő menüből.
, és válassza ki módosít a legördülő menüből.
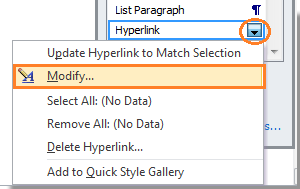
6. Ban,-ben Stílus módosítása párbeszédpanelen a következőket teheti:
V: Ha nem akar aláhúzást megjeleníteni a szöveg alatt, kattintson  gombot.
gombot.
B: Válassza ki a kívánt színt ebben a színmezőben 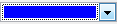 .
.
C: Ha csak a hiperhivatkozás színét szeretné megváltoztatni az aktuális dokumentumban, kérjük, őrizze meg a Csak ebben a dokumentumban négyzet bejelölve; És ha ezeket a változásokat alkalmazni kívánja a következő alkalommal elkészítendő új e-mailekre, ellenőrizze a Új dokumentum ezen a sablonon alapul doboz. Lásd a képernyőképet:
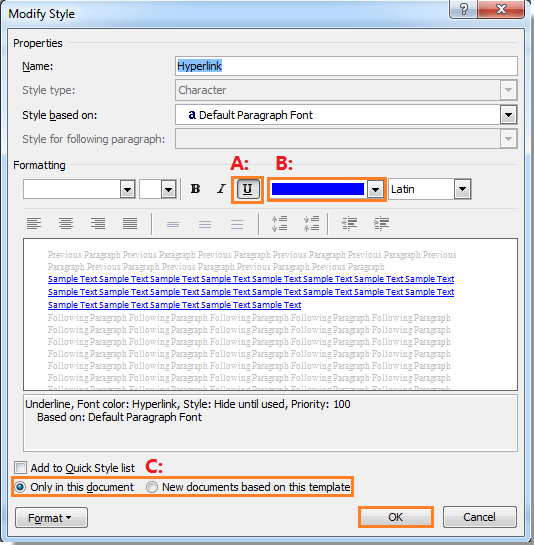
Megjegyzések: A fenti művelet használható az Outlook 2007, 2010 és 2013 programokban.
7. Az összes beállítás konfigurálása után kattintson a gombra OK a párbeszéd bezárásához. A hiperlink szövegek színe pedig a kívánt színként változott. Lásd a képernyőképet:

A legjobb irodai hatékonyságnövelő eszközök
Kutools az Outlook számára - Több mint 100 hatékony funkció az Outlook feltöltéséhez
???? E-mail automatizálás: Hivatalon kívül (POP és IMAP esetén elérhető) / Ütemezze az e-mailek küldését / Automatikus CC/BCC szabályok szerint e-mail küldésekor / Automatikus továbbítás (Speciális szabályok) / Automatikus üdvözlet hozzáadása / A több címzettnek szóló e-mailek automatikus felosztása egyedi üzenetekre ...
📨 Email Management: Könnyen visszahívhatja az e-maileket / Blokkolja az alanyok és mások átverő e-mailjeit / Törölje az ismétlődő e-maileket / Részletes keresés / Mappák összevonása ...
📁 Attachments Pro: Kötegelt mentés / Batch Detach / Batch tömörítés / Automatikus mentés / Automatikus leválasztás / Automatikus tömörítés ...
🌟 Interface Magic: 😊További szép és menő hangulatjelek / Növelje Outlook termelékenységét a füles nézetekkel / Minimalizálja az Outlookot a bezárás helyett ...
👍 Csodák egy kattintással: Válasz mindenkinek a bejövő mellékletekkel / Adathalászat elleni e-mailek / 🕘A feladó időzónájának megjelenítése ...
👩🏼🤝👩🏻 Névjegyek és naptár: Névjegyek kötegelt hozzáadása a kiválasztott e-mailekből / Egy kapcsolattartó csoport felosztása egyéni csoportokra / Távolítsa el a születésnapi emlékeztetőket ...
Több, mint 100 Jellemzők Várja felfedezését! Kattintson ide, ha többet szeretne megtudni.

