Hogyan jelenítsen meg vagy állítson vissza szalagot az Outlook programban?
Néha az Outlook alkalmazás megnyitásakor előfordulhat, hogy az Outlook szalag eltűnik az Outlook felületéről, csakúgy, mint az alábbi képernyőkép mutatja. Szalag nélkül a napi munka bonyolulttá és időigényessé válik. Ezzel a cikkel megtudhatja, hogyan lehet gyorsan megjeleníteni vagy visszaállítani az Outlook szalagot.

A szalag megjelenítése vagy visszaállítása az Outlook 2010 alkalmazásban
A szalag megjelenítése vagy visszaállítása az Outlook 2013 alkalmazásban
- Automatizálja az e-mailezést ezzel Auto CC / BCC, Automatikus továbbítás szabályok szerint; Küld Autómatikus válasz (Out of Office) Exchange szerver nélkül...
- Szerezzen emlékeztetőket BCC figyelmeztetés amikor mindenkinek válaszol, miközben a Titkos másolat listában van, és Emlékeztessen a hiányzó mellékletekre az elfelejtett mellékletekhez...
- Növelje az e-mailek hatékonyságát Válasz (mindenre) mellékletekkel, Üdvözlés vagy dátum és idő automatikus hozzáadása az aláíráshoz vagy a tárgyhoz, Válasz több e-mailre...
- Egyszerűsítse az e-mailezést ezzel E-mailek visszahívása, Melléklet eszközök (Összes tömörítése, Összes automatikus mentése...), Távolítsa el a másolatokatés Gyorsjelentés...
 A szalag megjelenítése vagy visszaállítása az Outlook 2010 alkalmazásban
A szalag megjelenítése vagy visszaállítása az Outlook 2010 alkalmazásban
Az Outlook 2010 alkalmazásban a szalagot az alábbiak szerint könnyedén megjelenítheti.
1. Az Outlook felületén láthatja, hogy van egy  gomb a közel gomb. Kattintson az gombra az Outlook szalag kibontásához. Vagy használhatja a gyorsbillentyűt is Ctrl + F1 a szalag kibővítéséhez vagy minimalizálásához.
gomb a közel gomb. Kattintson az gombra az Outlook szalag kibontásához. Vagy használhatja a gyorsbillentyűt is Ctrl + F1 a szalag kibővítéséhez vagy minimalizálásához.
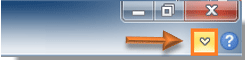
 A szalag megjelenítése vagy visszaállítása az Outlook 2013 alkalmazásban
A szalag megjelenítése vagy visszaállítása az Outlook 2013 alkalmazásban
Az Outlook 2013-ban van egy kis különbség a szalag megjelenítésében, kérjük, tegye a következőket.
1. Kattintson a gombra Szalag megjelenítési beállításai  gomb. Lásd a képernyőképet:
gomb. Lásd a képernyőképet:

2. Miután a gombra kattintott Szalag megjelenítési beállításai gombot, válassza az S lehetőségethogyan Tabulátorok és Parancsok a legördülő listában.
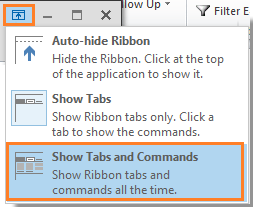
Vagy egyszerűen kattintson az Outlook felületének bármelyik fülére, majd kattintson a gombra Rögzítse a szalagot  gomb. Lásd a képernyőképet:
gomb. Lásd a képernyőképet:
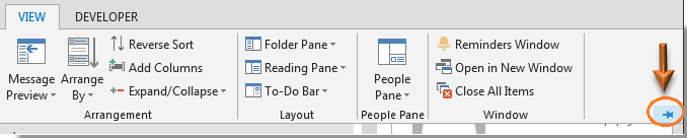
Megjegyzések: A gyorsbillentyű Ctrl + F1 a szalag kibővítésére is használható az Outlook 2013-ban.
A legjobb irodai hatékonyságnövelő eszközök
Kutools az Outlook számára - Több mint 100 hatékony funkció az Outlook feltöltéséhez
???? E-mail automatizálás: Hivatalon kívül (POP és IMAP esetén elérhető) / Ütemezze az e-mailek küldését / Automatikus CC/BCC szabályok szerint e-mail küldésekor / Automatikus továbbítás (Speciális szabályok) / Automatikus üdvözlet hozzáadása / A több címzettnek szóló e-mailek automatikus felosztása egyedi üzenetekre ...
📨 Email Management: Könnyen visszahívhatja az e-maileket / Blokkolja az alanyok és mások átverő e-mailjeit / Törölje az ismétlődő e-maileket / Részletes keresés / Mappák összevonása ...
📁 Attachments Pro: Kötegelt mentés / Batch Detach / Batch tömörítés / Automatikus mentés / Automatikus leválasztás / Automatikus tömörítés ...
🌟 Interface Magic: 😊További szép és menő hangulatjelek / Növelje Outlook termelékenységét a füles nézetekkel / Minimalizálja az Outlookot a bezárás helyett ...
👍 Csodák egy kattintással: Válasz mindenkinek a bejövő mellékletekkel / Adathalászat elleni e-mailek / 🕘A feladó időzónájának megjelenítése ...
👩🏼🤝👩🏻 Névjegyek és naptár: Névjegyek kötegelt hozzáadása a kiválasztott e-mailekből / Egy kapcsolattartó csoport felosztása egyéni csoportokra / Távolítsa el a születésnapi emlékeztetőket ...
Több, mint 100 Jellemzők Várja felfedezését! Kattintson ide, ha többet szeretne megtudni.

