Hogyan lehet elrejteni a befejezett feladatokat az Outlookban?
Az Outlook által a befejezett feladatok kezelése áthúzza őket, miután befejezettként megjelöli őket. És ezek az elvégzett feladatok mindaddig a feladatok mappában maradnak, amíg el nem távolítja őket. Néhány Outlook-felhasználó meg akarja őrizni a befejezett feladatok nyilvántartását, és csak el akarja rejteni őket az Outlook mappából a mappa tisztántartása érdekében. Ez a cikk néhány trükköt tartalmaz, amelyekkel részletesen elrejtheti a befejezett feladatokat az Outlook feladatok mappájából.
A befejezett feladatok elrejtése az Outlook Filter funkcióval
- Automatizálja az e-mailezést ezzel Auto CC / BCC, Automatikus továbbítás szabályok szerint; Küld Autómatikus válasz (Out of Office) Exchange szerver nélkül...
- Szerezzen emlékeztetőket BCC figyelmeztetés amikor mindenkinek válaszol, miközben a Titkos másolat listában van, és Emlékeztessen a hiányzó mellékletekre az elfelejtett mellékletekhez...
- Növelje az e-mailek hatékonyságát Válasz (mindenre) mellékletekkel, Üdvözlés vagy dátum és idő automatikus hozzáadása az aláíráshoz vagy a tárgyhoz, Válasz több e-mailre...
- Egyszerűsítse az e-mailezést ezzel E-mailek visszahívása, Melléklet eszközök (Összes tömörítése, Összes automatikus mentése...), Távolítsa el a másolatokatés Gyorsjelentés...
 A befejezett feladatok elrejtése a feladatok nézetének megváltoztatásával Aktívvá az Outlook programban
A befejezett feladatok elrejtése a feladatok nézetének megváltoztatásával Aktívvá az Outlook programban
A befejezett feladatokat elrejtheti azzal, hogy a feladatok nézetet aktívvá változtatja az Outlook programban. Kérjük, tegye a következőket.
1. Lépjen be a Tasks mappába, amelybe el szeretné rejteni a befejezett feladatokat.
2. Kattintson a gombra Megnézem > Válts nézőpontot > Aktív az Outlook 2010-ban és 2013-ban. Lásd a képernyőképet:

Az Outlook 2007 alkalmazásban kattintson a gombra Megnézem > Aktuális nézet > Aktív feladatok.
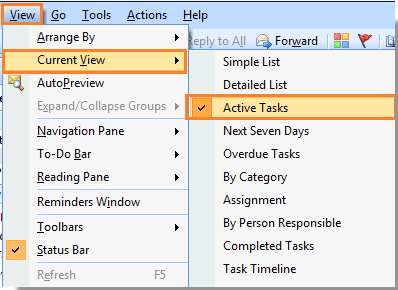
Kattintás után Aktív, látni fogja, hogy az összes befejezett feladatot egyszerre rejtik el a kiválasztott Tasks mappában. Lásd a képernyőképet:

Megjegyzések:
1. Ban,-ben Feladatlista mappába, a feladatok automatikusan eltűnnek, miután befejezettként megjelöli őket.
2. Ha meg akarja jeleníteni a rejtett befejezett feladatokat, akkor egyszerűen módosítania kell a nézetet a következőre: Részletes lista or Egyszerű lista a Válts nézőpontot szakasz Megnézem Tab.
 A befejezett feladatok elrejtése az Outlook Filter funkcióval
A befejezett feladatok elrejtése az Outlook Filter funkcióval
A fenti módszer mellett az összes elvégzett feladatot elrejtheti egy szűrőkritérium létrehozásával az Outlook Szűrő funkciójával.
1. Lépjen be a feladatok mappába, amely elől el akarja rejteni az összes befejezett feladatot.
2. Ezután kattintson Megnézem > Beállítások megtekintése az Outlook 2010-ban és 2013-ban. Lásd a képernyőképet:
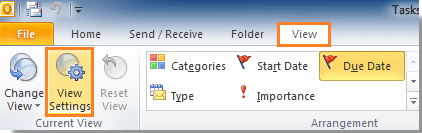
Az Outlook 2007 alkalmazásban kattintson a gombra Megnézem > Aktuális nézet > Az aktuális nézet testreszabása.
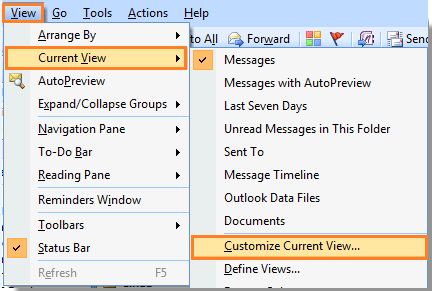
3. Ban,-ben Speciális nézet beállításai párbeszédpanel (Az Outlook 2007 programban ez Az aktuális nézet testreszabása párbeszédpanel), kattintson a gombra Szűrő gombot.

4. Ban,-ben Szűrő párbeszédpanelen:
V: Lépjen a Speciális fülre;
B: típus:teljes”Alatti szövegmezőben Mező szakasz;
C: Válassza ki nem egyenlő a Állapot legördülő lista;
D: Válassza ki Igen tól Érték legördülő lista;
E: Kattintson Listához ad gombra kattintva hozzáadhatja a kritériumot a Keressen olyan elemeket, amelyek megfelelnek ezeknek a feltételeknek lista mezőbe.
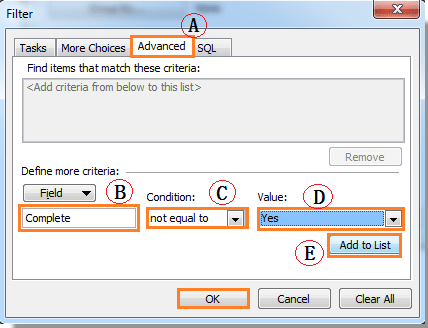
F: Kattintson OK gombot.
5. kettyenés OK gombra a következő párbeszédpanelen a teljes beállítás befejezéséhez.
Megjegyzések: A rejtett befejezett feladatok megjelenítéséhez el kell mennie a Szűrő párbeszédpanelt, amint azt a fenti lépések mutatják, és távolítsa el az Ön által létrehozott feltételt.
A legjobb irodai hatékonyságnövelő eszközök
Kutools az Outlook számára - Több mint 100 hatékony funkció az Outlook feltöltéséhez
???? E-mail automatizálás: Hivatalon kívül (POP és IMAP esetén elérhető) / Ütemezze az e-mailek küldését / Automatikus CC/BCC szabályok szerint e-mail küldésekor / Automatikus továbbítás (Speciális szabályok) / Automatikus üdvözlet hozzáadása / A több címzettnek szóló e-mailek automatikus felosztása egyedi üzenetekre ...
📨 Email Management: Könnyen visszahívhatja az e-maileket / Blokkolja az alanyok és mások átverő e-mailjeit / Törölje az ismétlődő e-maileket / Részletes keresés / Mappák összevonása ...
📁 Attachments Pro: Kötegelt mentés / Batch Detach / Batch tömörítés / Automatikus mentés / Automatikus leválasztás / Automatikus tömörítés ...
🌟 Interface Magic: 😊További szép és menő hangulatjelek / Növelje Outlook termelékenységét a füles nézetekkel / Minimalizálja az Outlookot a bezárás helyett ...
👍 Csodák egy kattintással: Válasz mindenkinek a bejövő mellékletekkel / Adathalászat elleni e-mailek / 🕘A feladó időzónájának megjelenítése ...
👩🏼🤝👩🏻 Névjegyek és naptár: Névjegyek kötegelt hozzáadása a kiválasztott e-mailekből / Egy kapcsolattartó csoport felosztása egyéni csoportokra / Távolítsa el a születésnapi emlékeztetőket ...
Több, mint 100 Jellemzők Várja felfedezését! Kattintson ide, ha többet szeretne megtudni.

