Hogyan lehet megőrizni az e-mail tervezetet az Outlook küldését követően?
Számos Outlook felhasználó számára inkább a vázlatokat használja e-mail sablonokként a jövőbeni felhasználás helyett, ahelyett, hogy új, szinte azonos tartalmú e-mail üzenetet hozna létre. Alapértelmezés szerint, amikor e-mail vázlatot készít és elküldi, akkor az azonnal az Elküldött elemek mappába kerül a Piszkozatok mappából. Ebben a cikkben megmutatjuk, hogyan lehet megtartani a piszkozatot az Outlook küldés után. Azt javasoljuk, hogy az e-mail sablon használata helyett használja az Automatikus szöveg lehetőséget az e-mail vázlat használata helyett.
Az Outlook 2010 és 2007 programban történő elküldés után megtartja az e-mail piszkozatot
Az Outlook 2013 küldése után megtartja az e-mail piszkozatot
Használja az Automatikus szöveg funkciót az e-mail sablonok Outlookban való megtartásához
- Automatizálja az e-mailezést ezzel Auto CC / BCC, Automatikus továbbítás szabályok szerint; Küld Autómatikus válasz (Out of Office) Exchange szerver nélkül...
- Szerezzen emlékeztetőket BCC figyelmeztetés amikor mindenkinek válaszol, miközben a Titkos másolat listában van, és Emlékeztessen a hiányzó mellékletekre az elfelejtett mellékletekhez...
- Növelje az e-mailek hatékonyságát Válasz (mindenre) mellékletekkel, Üdvözlés vagy dátum és idő automatikus hozzáadása az aláíráshoz vagy a tárgyhoz, Válasz több e-mailre...
- Egyszerűsítse az e-mailezést ezzel E-mailek visszahívása, Melléklet eszközök (Összes tömörítése, Összes automatikus mentése...), Távolítsa el a másolatokatés Gyorsjelentés...
 Az Outlook 2010 és 2007 programban történő elküldés után megtartja az e-mail piszkozatot
Az Outlook 2010 és 2007 programban történő elküldés után megtartja az e-mail piszkozatot
Az Outlook 2010 és 2007 programban történő elküldés után az e-mail piszkozat megőrzéséhez tegye a következőket.
1. Kattintson a Piszkozatok mappát az e-mail fiók alatt, amelyet később el akar küldeni.
2. Használja a Előre funkció az e-mail vázlat elküldéséhez.
1). Az Outlook 2010 és 2007 programokban válassza ki a küldeni kívánt e-mail vázlatot, majd kattintson a gombra Előre gomb. Lásd a képernyőképet:
Megjegyzések: Vagy megnyomhatja a Ctrl + F billentyűket a Forward funkció engedélyezéséhez.

3. Ezután létrejön egy új üzenet a vázlat tartalmával, kérjük, állítsa össze és küldje el. Az elküldés után az e-mail piszkozat továbbra is létezik a Piszkozatok mappában.
 Az Outlook 2013 küldése után megtartja az e-mail piszkozatot
Az Outlook 2013 küldése után megtartja az e-mail piszkozatot
Az Outlook 2013 alkalmazásban az alábbiak szerint teheti meg a piszkozatot az elküldés után.
Alapértelmezés szerint, ha a Piszkozatok mappában kiválasztja az e-mail vázlatot, az Továbbítás gomb szürkén jelenik meg, és nem használható. Lásd a képernyőképet:

1. módszer: A megnyílt e-mail tervezetben használja a Ctrl + F gyorsbillentyűket
1. Nyissa meg a megadott e-mail tervezetet duplán kattintva.
2. Az üzenetablakban tegye a kurzort az e-mail fejléc mező bármely pontjára, majd nyomja meg a gombot Ctrl + F gombok a billentyűzeten.

3. Ezután létrejön egy új e-mail, ugyanazzal a vázlat tartalommal. Kérem, állítsa össze és küldje el.
4. Zárja be az 1. lépésben megnyitott e-mail vázlatot.
2. módszer Engedélyezze a Továbbítás gombot
1. Kattintson a gombra filé > Opciók.

2. Ban,-ben Outlook opciók párbeszédpanelen kattintson a gombra Levél a bal sávban, majd ellenőrizze a Nyissa meg a válaszokat és továbbításokat egy új ablakban doboz a Válaszok és továbbítások szakasz. És végül kattintson a gombra OK gomb. Lásd a képernyőképet:

3. Most a Forward funkció be van kapcsolva a piszkozati helyzetben, a fentiek szerint teheti meg Az Outlook 2010 és 2007 programban történő elküldés után megtartja az e-mail piszkozatot módszer az e-mail vázlat elküldésére.
 Használja az Automatikus szöveg funkciót az e-mail sablonok Outlookban való megtartásához
Használja az Automatikus szöveg funkciót az e-mail sablonok Outlookban való megtartásához
Ebben a részben bemutatom a segédprogramot Auto szöveg of Kutools az Outlook számára az e-mail tartalom sablonként történő egyszerű mentése az Outlook alkalmazásban.
Kutools az Outlook számára: több mint 20 praktikus Outlook-bővítménnyel, 45 nap alatt szabadon kipróbálható korlátozás nélkül. Szerezd meg most.
Telepítése után Kutools az Outlook számára, kérjük, tegye a következőket:
1. Először létre kell hoznia egy új e-mailt.
2. Ezután kattintson Kutools > Üvegtábla aktiválni a Auto szöveg ablaktábla. Alapértelmezés szerint az üzenetablak jobb oldalán található. Képernyőképek megtekintése:

2. Írjon e-mailt, és válassza ki a sablonként megtartani kívánt tartalmat. Ezután kattintson a gombra  gomb. Lásd a képernyőképet:
gomb. Lásd a képernyőképet:

3. Ban,-ben Auto szöveg párbeszédpanelen konfigurálja a sablonként menteni kívánt automatikus szöveget, majd kattintson a OK gombot.
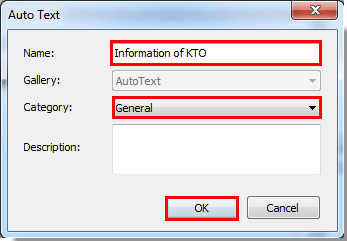
4. Ezután a kiválasztott szakasz azonnal automatikus szövegként jön létre. Mostantól, amikor ezt az e-mail tartalmat kell használnia, csak duplán kell kattintania a létrehozott automatikus szövegre, és az egyszerre kerül be az e-mail törzsébe. És a tartalmat többször is alkalmazhatja.
Részletesebb információk a Kutools az Outlook számára'S Auto szöveg segédprogram, kérjük kattintson Gyorsan létrehozhat, szerkeszthet, törölhet és újrafelhasználhatja a gyors alkatrészeket (autotext) az Outlookban.
A legjobb irodai hatékonyságnövelő eszközök
Kutools az Outlook számára - Több mint 100 hatékony funkció az Outlook feltöltéséhez
???? E-mail automatizálás: Hivatalon kívül (POP és IMAP esetén elérhető) / Ütemezze az e-mailek küldését / Automatikus CC/BCC szabályok szerint e-mail küldésekor / Automatikus továbbítás (Speciális szabályok) / Automatikus üdvözlet hozzáadása / A több címzettnek szóló e-mailek automatikus felosztása egyedi üzenetekre ...
📨 Email Management: Könnyen visszahívhatja az e-maileket / Blokkolja az alanyok és mások átverő e-mailjeit / Törölje az ismétlődő e-maileket / Részletes keresés / Mappák összevonása ...
📁 Attachments Pro: Kötegelt mentés / Batch Detach / Batch tömörítés / Automatikus mentés / Automatikus leválasztás / Automatikus tömörítés ...
🌟 Interface Magic: 😊További szép és menő hangulatjelek / Növelje Outlook termelékenységét a füles nézetekkel / Minimalizálja az Outlookot a bezárás helyett ...
👍 Csodák egy kattintással: Válasz mindenkinek a bejövő mellékletekkel / Adathalászat elleni e-mailek / 🕘A feladó időzónájának megjelenítése ...
👩🏼🤝👩🏻 Névjegyek és naptár: Névjegyek kötegelt hozzáadása a kiválasztott e-mailekből / Egy kapcsolattartó csoport felosztása egyéni csoportokra / Távolítsa el a születésnapi emlékeztetőket ...
Több, mint 100 Jellemzők Várja felfedezését! Kattintson ide, ha többet szeretne megtudni.

