Hogyan oszthatja meg az Outlook terjesztési listáját vagy kapcsolattartó csoportját?
Az a kapcsolattartó csoport, amelyben sok a névjegy, belül kényelmetlenséget okozhat a kezelésében. Valójában feloszthatja a nagy kapcsolattartó csoportot, és feloszthatja több kisebbre, hogy könnyebben kezelhesse őket. Ez az oktatóanyag megmutatja, hogyan kell felosztani a terjesztési listát vagy a kapcsolattartó csoportot az Outlookban.
A partnercsoportok (terjesztési listák) felosztása több névjegycsoportra az Outlookban
Ossza fel a kapcsolati csoportot (terjesztési listát) több kapcsolati csoportra a Kutools for Outlook segítségével
Ossza fel a kapcsolati csoportot (terjesztési listát) több különálló névjegyre a Kutools for Outlook segítségével
Gyorsan ossza fel az egyik névjegycsoportot (terjesztési listát) mindkettőre, csak két lépéssel
Ha telepítve van a Kutools for Outlook program, gyorsan feloszthat egy kapcsolati csoportot mindkettőre fantasztikus tulajdonságai miatt Felosztása kapcsolattartó csoportra funkció az Outlookban.
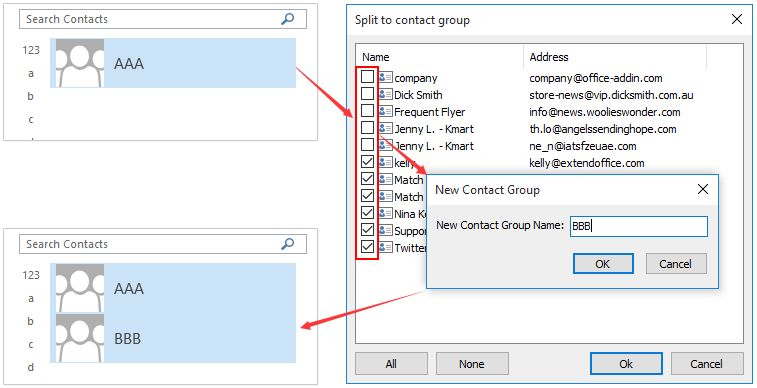
- Automatizálja az e-mailezést ezzel Auto CC / BCC, Automatikus továbbítás szabályok szerint; Küld Autómatikus válasz (Out of Office) Exchange szerver nélkül...
- Szerezzen emlékeztetőket BCC figyelmeztetés amikor mindenkinek válaszol, miközben a Titkos másolat listában van, és Emlékeztessen a hiányzó mellékletekre az elfelejtett mellékletekhez...
- Növelje az e-mailek hatékonyságát Válasz (mindenre) mellékletekkel, Üdvözlés vagy dátum és idő automatikus hozzáadása az aláíráshoz vagy a tárgyhoz, Válasz több e-mailre...
- Egyszerűsítse az e-mailezést ezzel E-mailek visszahívása, Melléklet eszközök (Összes tömörítése, Összes automatikus mentése...), Távolítsa el a másolatokatés Gyorsjelentés...
 Felosztási lista vagy névjegycsoport felosztása az Outlookban
Felosztási lista vagy névjegycsoport felosztása az Outlookban
A következő módon teheti meg a terjesztési listát vagy a kapcsolattartó csoportot az Outlook több kis kapcsolattartó csoportjához.
1. Keresse meg a megadott névjegycsoportot tartalmazó kapcsolattartó mappát, és kattintson duplán a megnyitásához.
2. A kapcsolattartó csoport ablakában kattintson a gombra Kapcsolattartó csoport > Továbbító csoport > Internet formátumban (kártya). Lásd a képernyőképet:

3. Ezután a kapcsolattartó csoport txt fájlként lesz csatolva egy új, létrehozott Üzenet ablakban. Kattintson duplán a megnyitásához. Lásd a képernyőképet:

4. A megnyílt Jegyzettömb ablakban kattintson a gombra Megnézem > Status Bar az Állapotsor engedélyezéséhez az ablak alján.

Megjegyzések:
(1) Az állapotsor engedélyezése előtt le kell tiltania a Word Warp alkalmazást Előre > Szóvetés.
(2) Az állapotsor segítségével könnyedén láthatja a kiválasztott névjegyek számát, amikor a kurzort a névjegy e-mail címe mögé helyezi.
5. A Jegyzettömb ablakban válassza ki a csoporttól elkülöníteni kívánt névjegyeket, majd nyomja meg az gombot Ctrl + C gombok másolásához.

6. Menjen vissza az Outlookba Emberek (People) nézetet, majd kattintson a Kezdőlap> Új kapcsolattartó csoport parancsra új névjegycsoport létrehozásához.
7. Az új névjegycsoport ablakban kattintson a gombra Kapcsolattartó csoport> Tagok hozzáadása > Az Outlook Névjegyzékből. Lásd a képernyőképet:

8. Az Válassza a Tagok lehetőséget párbeszédpanelen illessze be a névjegyeket a Partnerek mezőre, majd kattintson a gombra OK gomb. Lásd a képernyőképet:

10. Most visszatér a Kapcsolattartó csoport ablakba, kérjük, nevezze meg az új kapcsolattartó csoportot a Név jelölőnégyzetet, majd kattintson a gombra Mentés és bezárás gomb. Lásd a képernyőképet:

Megjegyzések: A befejezés után a változtatások mentése nélkül csukja be a megnyitott ablakokat.
 Ossza fel a kapcsolati csoportot (terjesztési listát) több kapcsolati csoportra a Kutools for Outlook segítségével
Ossza fel a kapcsolati csoportot (terjesztési listát) több kapcsolati csoportra a Kutools for Outlook segítségével
Ha telepítve van a Kutools for Outlook, akkor gyorsan kettéoszthatja a kapcsolati csoportot Csupaszítási (Contact Group) szolgáltatás az Outlookban.
Kutools az Outlook számára: Ultimate Outlook eszköztár több mint 100 praktikus eszközzel. Próbálja ki INGYENESEN 60 napig, korlátozások nélkül, semmi gond! Tovább ... Kezdje el az ingyenes próbaverziót most!
1. Nyissa meg a felosztani kívánt névjegycsoportot tartalmazó kapcsolattartó mappát, válassza ki ezt a névjegycsoportot, majd kattintson Kutools > Kapcsolattartó csoport > Felosztása kapcsolattartó csoportra. Lásd a képernyőképet:

2. A megnyíló Kapcsolattartó csoport párbeszédpanelen kérjük: (1) Ellenőrizze azokat a tagokat, akiket fel fog osztani egy másik kapcsolattartó csoportra; (2) kattintson a Ok gomb; (3) A megnyíló Új kapcsolattartó csoport párbeszédpanelen írja be az új névjegycsoport nevét, majd kattintson a gombra OK gombot.

Eddig a megadott kapcsolattartó csoport már két kapcsolattartó csoportra lett felosztva.
 Ossza fel a kapcsolati csoportot (terjesztési listát) több különálló névjegyre a Kutools for Outlook segítségével
Ossza fel a kapcsolati csoportot (terjesztési listát) több különálló névjegyre a Kutools for Outlook segítségével
Előfordulhat, hogy egyszerűen feloszthat egy névjegycsoportot, és minden tagot külön névjegyként menthet az Outlookban. Ebben a helyzetben kipróbálhatja a Kutools for Outlook programot Szakítás (Kapcsolattartó csoport) funkció.
Kutools az Outlook számára: Ultimate Outlook eszköztár több mint 100 praktikus eszközzel. Próbálja ki INGYENESEN 60 napig, korlátozások nélkül, semmi gond! Tovább ... Kezdje el az ingyenes próbaverziót most!
1. Nyissa meg a felosztani kívánt névjegycsoportot tartalmazó kapcsolattartó mappát, válassza ki ezt a névjegycsoportot, majd kattintson Kutools > Kapcsolattartó csoport > szünet. Lásd a képernyőképet:

2. A megnyíló Kapcsolattartó csoport párbeszédpanelen ellenőrizze a kitörni kívánt fájlokat, kattintson a gombra Ok majd kattintson a gombra Igen gombra a felbukkanó megerősítő párbeszédpanelen. Képernyőkép megtekintése :

Eddig a megadott kapcsolattartó csoportot több különálló névre osztották fel.
Bemutató: megosztott terjesztési lista vagy kapcsolattartó csoport az Outlookban
típus: Ebben a videóban, Kutools lapot hozzáadta Kutools az Outlook számára. Ha szüksége van rá, kattintson itt 60 napos ingyenes próbaidőszak korlátozás nélkül!
A legjobb irodai hatékonyságnövelő eszközök
Kutools az Outlook számára - Több mint 100 hatékony funkció az Outlook feltöltéséhez
???? E-mail automatizálás: Hivatalon kívül (POP és IMAP esetén elérhető) / Ütemezze az e-mailek küldését / Automatikus CC/BCC szabályok szerint e-mail küldésekor / Automatikus továbbítás (Speciális szabályok) / Automatikus üdvözlet hozzáadása / A több címzettnek szóló e-mailek automatikus felosztása egyedi üzenetekre ...
📨 Email Management: Könnyen visszahívhatja az e-maileket / Blokkolja az alanyok és mások átverő e-mailjeit / Törölje az ismétlődő e-maileket / Részletes keresés / Mappák összevonása ...
📁 Attachments Pro: Kötegelt mentés / Batch Detach / Batch tömörítés / Automatikus mentés / Automatikus leválasztás / Automatikus tömörítés ...
🌟 Interface Magic: 😊További szép és menő hangulatjelek / Növelje Outlook termelékenységét a füles nézetekkel / Minimalizálja az Outlookot a bezárás helyett ...
👍 Csodák egy kattintással: Válasz mindenkinek a bejövő mellékletekkel / Adathalászat elleni e-mailek / 🕘A feladó időzónájának megjelenítése ...
👩🏼🤝👩🏻 Névjegyek és naptár: Névjegyek kötegelt hozzáadása a kiválasztott e-mailekből / Egy kapcsolattartó csoport felosztása egyéni csoportokra / Távolítsa el a születésnapi emlékeztetőket ...
Több, mint 100 Jellemzők Várja felfedezését! Kattintson ide, ha többet szeretne megtudni.

