Hogyan módosítható az alapértelmezett követési idő az Outlookban?
Amikor az Outlookban egy utólagos emlékeztetőt adunk egy e-mailhez, az automatikusan 4:30-ra, vagy a munkaidőn alapuló időpontra lesz beállítva. Ha azonban a munkanapja elején, mondjuk reggel 9:00-kor szeretne emlékeztetőt kapni, az alapértelmezett idő beállítása előnyösebb lehet. Ez a cikk végigvezeti Önt, hogyan állíthatja be az alapértelmezett követési időt az Outlook programban úgy, hogy az jobban illeszkedjen az ütemezéshez.

- Automatizálja az e-mailezést ezzel Auto CC / BCC, Automatikus továbbítás szabályok szerint; Küld Autómatikus válasz (Out of Office) Exchange szerver nélkül...
- Szerezzen emlékeztetőket BCC figyelmeztetés amikor mindenkinek válaszol, miközben a Titkos másolat listában van, és Emlékeztessen a hiányzó mellékletekre az elfelejtett mellékletekhez...
- Növelje az e-mailek hatékonyságát Válasz (mindenre) mellékletekkel, Üdvözlés vagy dátum és idő automatikus hozzáadása az aláíráshoz vagy a tárgyhoz, Válasz több e-mailre...
- Egyszerűsítse az e-mailezést ezzel E-mailek visszahívása, Melléklet eszközök (Összes tömörítése, Összes automatikus mentése...), Távolítsa el a másolatokatés Gyorsjelentés...
Az Outlook alapértelmezett követési idejének módosításához kövesse az alábbi egyszerű lépéseket:
- Kattintson a jobb gombbal egy e-mailre, és válassza ki Nyomon követés > Gyors kattintás beállítása a jobb egérgombbal kattintva.

- A Gyors kattintás beállítása megjelenő párbeszédpanelen kattintson a legördülő menüre, és válassza ki Holnap. Ezután kattints a gombra OK.

Ezeket a módosításokat követően, amikor a jobb gombbal kattintva nyomon követési emlékeztetőt ad egy e-mailhez Nyomon követés > Emlékeztető hozzáadása az alábbiak szerint az alapértelmezett követési idő automatikusan beáll az Outlookban beállított munkaidő kezdete, például 9:00.
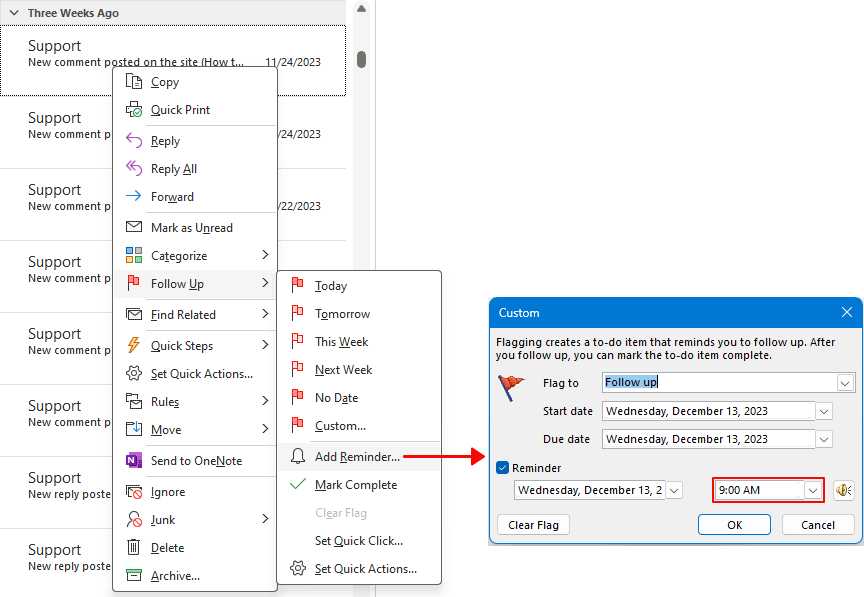
Megjegyzések:
- A munkanap kezdő és befejező időpontjának beállításához az Outlook alkalmazásban navigáljon ide filé > Opciók > Naptár > Munkaidő.
- Az IMAP-fiókokban lévő e-mailekhez nem adhatók nyomon követési emlékeztetők.
A legjobb irodai hatékonyságnövelő eszközök
Kutools az Outlook számára - Több mint 100 hatékony funkció az Outlook feltöltéséhez
???? E-mail automatizálás: Hivatalon kívül (POP és IMAP esetén elérhető) / Ütemezze az e-mailek küldését / Automatikus CC/BCC szabályok szerint e-mail küldésekor / Automatikus továbbítás (Speciális szabályok) / Automatikus üdvözlet hozzáadása / A több címzettnek szóló e-mailek automatikus felosztása egyedi üzenetekre ...
📨 Email Management: Könnyen visszahívhatja az e-maileket / Blokkolja az alanyok és mások átverő e-mailjeit / Törölje az ismétlődő e-maileket / Részletes keresés / Mappák összevonása ...
📁 Attachments Pro: Kötegelt mentés / Batch Detach / Batch tömörítés / Automatikus mentés / Automatikus leválasztás / Automatikus tömörítés ...
🌟 Interface Magic: 😊További szép és menő hangulatjelek / Növelje Outlook termelékenységét a füles nézetekkel / Minimalizálja az Outlookot a bezárás helyett ...
👍 Csodák egy kattintással: Válasz mindenkinek a bejövő mellékletekkel / Adathalászat elleni e-mailek / 🕘A feladó időzónájának megjelenítése ...
👩🏼🤝👩🏻 Névjegyek és naptár: Névjegyek kötegelt hozzáadása a kiválasztott e-mailekből / Egy kapcsolattartó csoport felosztása egyéni csoportokra / Távolítsa el a születésnapi emlékeztetőket ...
Több, mint 100 Jellemzők Várja felfedezését! Kattintson ide, ha többet szeretne megtudni.

