Hogyan lehet az összes mappát egyformának kinézni az Outlookban?
Miután megváltoztatta az Outlook egyik mappájának nézetét, másképp néz ki, mint a többi mappában. Ha azt szeretné, hogy az összes mappa egyforma legyen, akkor az aktuálisan módosított nézetet más mappákra kell alkalmaznia. Ez az oktatóanyag megmutatja, hogyan lehet az összes mappát egyformán kinézni az Outlook programban, részletekkel együtt.
Tegye az összes mappát egyformának az Outlook 2010 és 2013 alkalmazásban
Tegye az összes mappát egyformának az Outlook 2007 alkalmazásba
- Automatizálja az e-mailezést ezzel Auto CC / BCC, Automatikus továbbítás szabályok szerint; Küld Autómatikus válasz (Out of Office) Exchange szerver nélkül...
- Szerezzen emlékeztetőket BCC figyelmeztetés amikor mindenkinek válaszol, miközben a Titkos másolat listában van, és Emlékeztessen a hiányzó mellékletekre az elfelejtett mellékletekhez...
- Növelje az e-mailek hatékonyságát Válasz (mindenre) mellékletekkel, Üdvözlés vagy dátum és idő automatikus hozzáadása az aláíráshoz vagy a tárgyhoz, Válasz több e-mailre...
- Egyszerűsítse az e-mailezést ezzel E-mailek visszahívása, Melléklet eszközök (Összes tömörítése, Összes automatikus mentése...), Távolítsa el a másolatokatés Gyorsjelentés...
 Tegye az összes mappát egyformának az Outlook 2010 és 2013 alkalmazásban
Tegye az összes mappát egyformának az Outlook 2010 és 2013 alkalmazásban
Ha ez az e-mail mappa nézete megváltozott, kérjük, maradjon ebben az e-mail mappában, és tegye a következőket.
1. kettyenés Megnézem > Beállítások megtekintése > Az Aktuális nézet alkalmazása más levelezõmappákra.
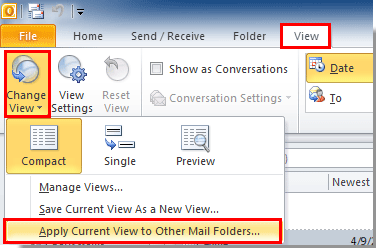
2. Ban,-ben Nézet alkalmazása párbeszédpanelen ellenőrizze azokat a mappákat, amelyekre a nézetet alkalmazni szeretné A Nézet alkalmazása ezekre a mappákra jelölőnégyzetet, majd kattintson a gombra OK gomb. Lásd a képernyőképet:
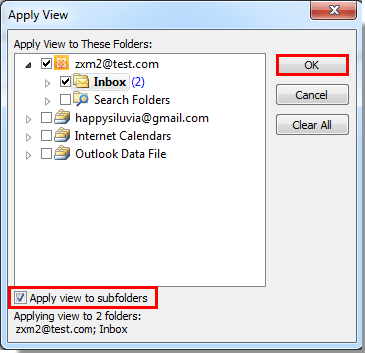
Megjegyzések: ellenőrizd a Nézet alkalmazása almappákra négyzetet, ha vannak olyan almappák, amelyeket a kijelölt mappák alatt ugyanolyannak akar megjeleníteni.
Ezután az összes kiválasztott mappa ugyanazzal a nézettel jelenik meg.
Megjegyzések: A naptármappa, a kapcsolattartók mappa vagy mások esetében a műveletek ugyanazok, hogy az összes mappa egyforma legyen.
 Tegye az összes mappát egyformának az Outlook 2007 alkalmazásba
Tegye az összes mappát egyformának az Outlook 2007 alkalmazásba
Az Outlook 2007 programban először létre kell hoznia egy kívánt egyéni nézetet, majd ezt a nézetet egyesével kell alkalmazni más mappákra.
1. Maradjon a módosított e-mailben vagy más nézetben, majd kattintson a gombra Megnézem > Aktuális nézet > Nézet meghatározása. Lásd a képernyőképet:
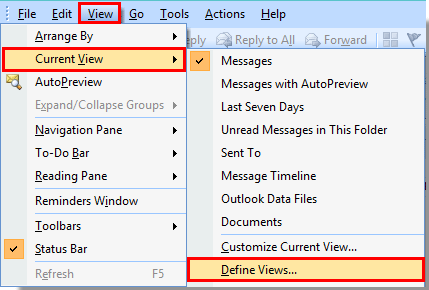
2. Ban,-ben Egyéni nézet szervező párbeszédpanelen kattintson a Az aktuális nézet beállításai, majd kattintson a Másolás gombra.
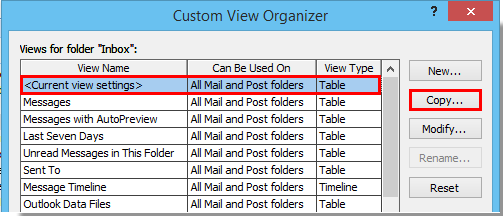
3. Ban,-ben Másolási nézet párbeszédpanelen nevezze el új nézetét a Új nézet neve jelölje be a négyzetet Minden Mail és Post mappa majd kattintson a OK gomb. Lásd a képernyőképet:

4. Kattintson a OK gombot a következőkben A nézet testreszabása párbeszédablak.
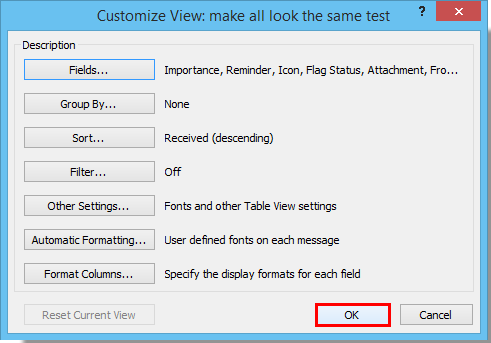
5. Ezután válassza ki az egyik mappát, amelyre alkalmazni szeretné ezt az új nézetet, majd kattintson a gombra Megnézem > Aktuális nézet > Nézet meghatározása bejutni a Egyéni nézet szervező párbeszédpanelen válassza ki a létrehozott nézetet, majd kattintson a gombra Nézet alkalmazása gombot.
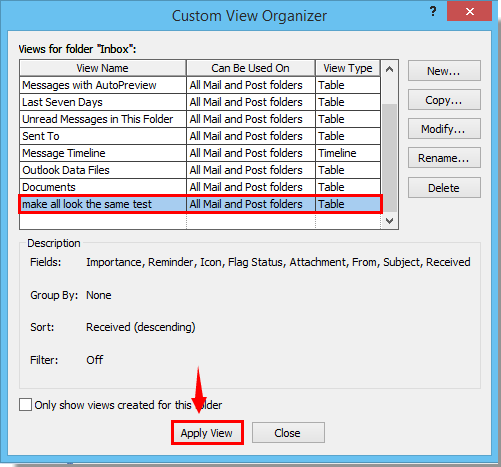
6. És ez az egyéni nézet egyszerre lesz alkalmazva a kiválasztott mappára. Megismételheti a fenti 5. lépést, hogy az új nézetet a kívánt mappákra alkalmazza.
A legjobb irodai hatékonyságnövelő eszközök
Kutools az Outlook számára - Több mint 100 hatékony funkció az Outlook feltöltéséhez
???? E-mail automatizálás: Hivatalon kívül (POP és IMAP esetén elérhető) / Ütemezze az e-mailek küldését / Automatikus CC/BCC szabályok szerint e-mail küldésekor / Automatikus továbbítás (Speciális szabályok) / Automatikus üdvözlet hozzáadása / A több címzettnek szóló e-mailek automatikus felosztása egyedi üzenetekre ...
📨 Email Management: Könnyen visszahívhatja az e-maileket / Blokkolja az alanyok és mások átverő e-mailjeit / Törölje az ismétlődő e-maileket / Részletes keresés / Mappák összevonása ...
📁 Attachments Pro: Kötegelt mentés / Batch Detach / Batch tömörítés / Automatikus mentés / Automatikus leválasztás / Automatikus tömörítés ...
🌟 Interface Magic: 😊További szép és menő hangulatjelek / Növelje Outlook termelékenységét a füles nézetekkel / Minimalizálja az Outlookot a bezárás helyett ...
👍 Csodák egy kattintással: Válasz mindenkinek a bejövő mellékletekkel / Adathalászat elleni e-mailek / 🕘A feladó időzónájának megjelenítése ...
👩🏼🤝👩🏻 Névjegyek és naptár: Névjegyek kötegelt hozzáadása a kiválasztott e-mailekből / Egy kapcsolattartó csoport felosztása egyéni csoportokra / Távolítsa el a születésnapi emlékeztetőket ...
Több, mint 100 Jellemzők Várja felfedezését! Kattintson ide, ha többet szeretne megtudni.

