Hogyan lehet törölni az automatikus kiegészítés gyorsítótárát az Outlookban?
Ha betűt / karaktert ír be a Nak nek/Cc/Titkos mező az Outlook Üzenet ablakában, automatikusan megjeleníti a legördülő listát, amelyben az összes név betűvel / karakterrel kezdődik, ahogy az alábbi képernyőfotó látható. Ez az automatikus kiegészítés gyorsítótár. Előfordulhat, hogy az autocomplete gyorsítótár bosszankodik, és törölnie kell őket. Ebben a cikkben három megoldást kínálunk az automatikus kiegészítés gyorsítótárának az Outlook egyszerű törléséhez.

Törölje a megadott automatikus kiegészítés gyorsítótárát az Outlook programban
Törölje az összes automatikus kiegészítés gyorsítótárát az Outlook beállításainak konfigurálásával
Törölje az összes automatikus kiegészítés gyorsítótárát az Outlook futtatásával
- Automatizálja az e-mailezést ezzel Auto CC / BCC, Automatikus továbbítás szabályok szerint; Küld Autómatikus válasz (Out of Office) Exchange szerver nélkül...
- Szerezzen emlékeztetőket BCC figyelmeztetés amikor mindenkinek válaszol, miközben a Titkos másolat listában van, és Emlékeztessen a hiányzó mellékletekre az elfelejtett mellékletekhez...
- Növelje az e-mailek hatékonyságát Válasz (mindenre) mellékletekkel, Üdvözlés vagy dátum és idő automatikus hozzáadása az aláíráshoz vagy a tárgyhoz, Válasz több e-mailre...
- Egyszerűsítse az e-mailezést ezzel E-mailek visszahívása, Melléklet eszközök (Összes tömörítése, Összes automatikus mentése...), Távolítsa el a másolatokatés Gyorsjelentés...
 Törölje a megadott automatikus kiegészítés gyorsítótárát az Outlook programban
Törölje a megadott automatikus kiegészítés gyorsítótárát az Outlook programban
Ha csak törölnie kell a megadott automatikus kiegészítés gyorsítótárát az Outlook programban, tegye a következőket:
1. Váltás a Levél nézetet, majd kattintson a gombra Kezdőlap > új Email új e-mail létrehozásához.
2. Ban,-ben Nak nek beírva, kérjük, írja be azt a betűt / karaktert, amellyel a megadott automatikus kiegészítés gyorsítótár kezdődik az automatikus kiegészítés gyorsítótár listájának megjelenítéséhez.

3. Vigye a kurzort a megadott automatikus kiegészítés gyorsítótárára, majd kattintson a jobb bezárás gombra ![]() hogy eltávolítsa. Lásd a fenti képernyőképet:
hogy eltávolítsa. Lásd a fenti képernyőképet:
4. Zárja be az új e-mailt mentés nélkül.
Most a megadott automatikus kiegészítés gyorsítótár törölve lett.
 Törölje az összes automatikus kiegészítés gyorsítótárát az Outlook beállításainak konfigurálásával
Törölje az összes automatikus kiegészítés gyorsítótárát az Outlook beállításainak konfigurálásával
Az összes automatikus kitöltési gyorsítótár törléséhez tegye a következőket:
1. kettyenés filé > Opciók az Outlook beállításai párbeszédpanel megnyitásához.
2. Az Outlook beállításai párbeszédpanelen kattintson a gombra többl a bal sávban, majd kattintson a gombra Üres automatikus kitöltési lista gombot a üzeneteket küldeni szakasz. Lásd a képernyőképet:

3. Most megjelenik egy párbeszédpanel, amely megerősítést kér az Auto-Complete lista kiürítéséhez, kattintson a gombra Igen gombot.

4. Kattintson a OK gombra az Outlook beállításai párbeszédpanelen.
És most az összes automatikus kitöltési gyorsítótár törölve lett a Microsoft Outlookból.
Megjegyzések: Az automatikus kiegészítés gyorsítótár-listája ismét megjelenik, miután beírta az e-maileket az Outlook Címzett / Másolat / Titkos másolat mezőjébe.
 Törölje az összes automatikus kiegészítés gyorsítótárát az Outlook futtatásával
Törölje az összes automatikus kiegészítés gyorsítótárát az Outlook futtatásával
Valójában a Futtatás paranccsal gyorsan törölheti az összes automatikus kitöltési gyorsítótárat a Microsoft Outlook megnyitásakor.
1. nyomja meg győzelem + R gombokkal nyissa meg a Futtatás párbeszédpanelt.
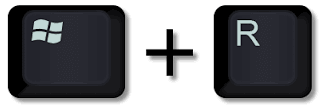
2. A megnyíló Futtatás párbeszédpanelen írja be Outlook.exe / CleanAutoCompleteCachebele a Nyisd ki mezőbe, és kattintson a OK gombot.

És most megnyílt a Microsoft Outlook, és az összes automatikus gyorsítótár kiürült.
 Kapcsolódó cikkek
Kapcsolódó cikkek
Adjon hozzá névjegyeket az Outlook automatikus kiegészítéséhez
Tiltsa le az automatikus kiegészítéses névjavaslatot az Outlook alkalmazásban
A legjobb irodai hatékonyságnövelő eszközök
Kutools az Outlook számára - Több mint 100 hatékony funkció az Outlook feltöltéséhez
???? E-mail automatizálás: Hivatalon kívül (POP és IMAP esetén elérhető) / Ütemezze az e-mailek küldését / Automatikus CC/BCC szabályok szerint e-mail küldésekor / Automatikus továbbítás (Speciális szabályok) / Automatikus üdvözlet hozzáadása / A több címzettnek szóló e-mailek automatikus felosztása egyedi üzenetekre ...
📨 Email Management: Könnyen visszahívhatja az e-maileket / Blokkolja az alanyok és mások átverő e-mailjeit / Törölje az ismétlődő e-maileket / Részletes keresés / Mappák összevonása ...
📁 Attachments Pro: Kötegelt mentés / Batch Detach / Batch tömörítés / Automatikus mentés / Automatikus leválasztás / Automatikus tömörítés ...
🌟 Interface Magic: 😊További szép és menő hangulatjelek / Növelje Outlook termelékenységét a füles nézetekkel / Minimalizálja az Outlookot a bezárás helyett ...
👍 Csodák egy kattintással: Válasz mindenkinek a bejövő mellékletekkel / Adathalászat elleni e-mailek / 🕘A feladó időzónájának megjelenítése ...
👩🏼🤝👩🏻 Névjegyek és naptár: Névjegyek kötegelt hozzáadása a kiválasztott e-mailekből / Egy kapcsolattartó csoport felosztása egyéni csoportokra / Távolítsa el a születésnapi emlékeztetőket ...
Több, mint 100 Jellemzők Várja felfedezését! Kattintson ide, ha többet szeretne megtudni.

