Hogyan lehet megváltoztatni az Outlook alapértelmezett e-mail sablonját?
Könnyű e-mail sablonokat létrehozni és alkalmazni az Outlookban. Lehetségesnek tűnik azonban az egyéni e-mail sablon alapértelmezettként való beállítása. De ebben a cikkben egy körforgalmi módon bemutatok egy trükköt az Outlook alapértelmezett e-mail sablonjának megváltoztatására.
Az Outlook alapértelmezett e-mail sablonjának módosítása
Az Outlook alapértelmezett e-mail sablonjának módosítása
Az Outlook alapértelmezett e-mail sablonjának módosításához kövesse az alábbi körforgalmi módszert.
1. Az Levél nézetben kattintson a gombra Kezdőlap > új Email új e-mail létrehozásához. Írja össze az új e-mailt, majd kattintson a gombra filé > Mentés másként.
2. A megnyíló Mentés másként párbeszédpanelen tegye a következőket: (1) Nyissa meg az írószer mappát a cím beillesztésével % appdata% \ microsoft \ stationery a Székhely négyzetet, és nyomja meg a belép kulcs; (2) Írja be az új írószer nevét a Fájlnév doboz; (3) választ HTML tól Mentés típus legördülő lista; (4) Kattintson az Megtakarítás gombot.
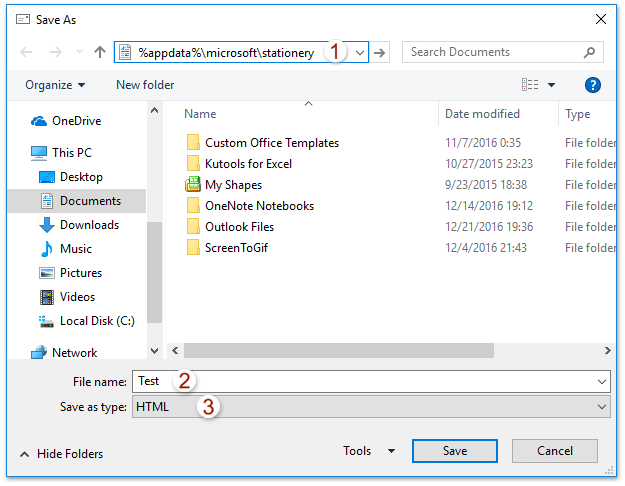
Eddig létrehozott egy egyedi írószert az Outlookban. Kérjük, zárja be az új e-mailt.
3. Kattints filé > Opciók az Outlook beállításai párbeszédpanel megnyitásához.
4. Az Outlook beállításai párbeszédpanelen kattintson a gombra Levél a bal sávban, majd kattintson a gombra Írószerek és betűtípusok gombot a Üzenet írásas szakasz. Lásd a képernyőképet:
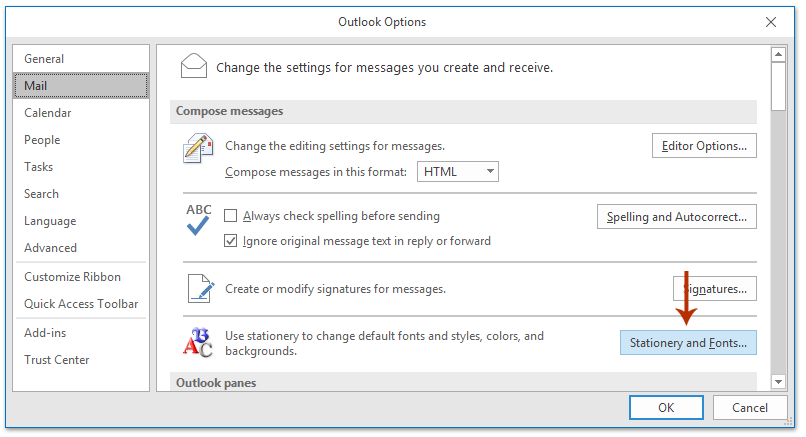
5. Most megjelenik az Aláírások és írószerek párbeszédpanel, kattintson a gombra téma gomb. Lásd a képernyőképet:
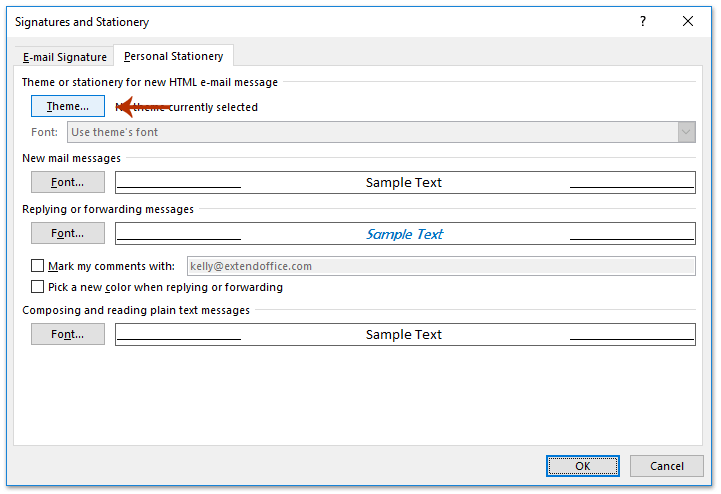
6. A felbukkanó Téma vagy Irodaszerek párbeszédpanelen kattintson az új létrehozott levélpapír kiválasztására a Válasszon egy témát listamezőbe, majd kattintson a gombra OK gombok egymás utáni bezárásához.
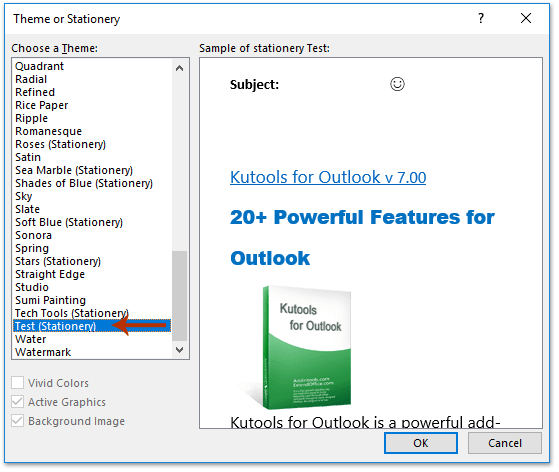
Mostantól, amikor rákattint Kezdőlap > új Email új e-mail létrehozásához az Outlook programban a megadott írószereket automatikusan alkalmazzák az új e-mailekre.
Egy kattintással módosíthatja az Outlook alapértelmezett nagyítási szintjét az Üzenetek olvasása, összeállítása és megválaszolása ablakokban
Aktivitáskövető Engedélyezze az automatikus nagyítást (százalék) az olvasási, az írási és a válaszablakban A Kutools for Outlook opcióval egy kattintással gyorsan megváltoztathatja az összes üzenetolvasó ablak, üzenetírási ablak és válasz/továbbító ablak alapértelmezett nagyítási kart!
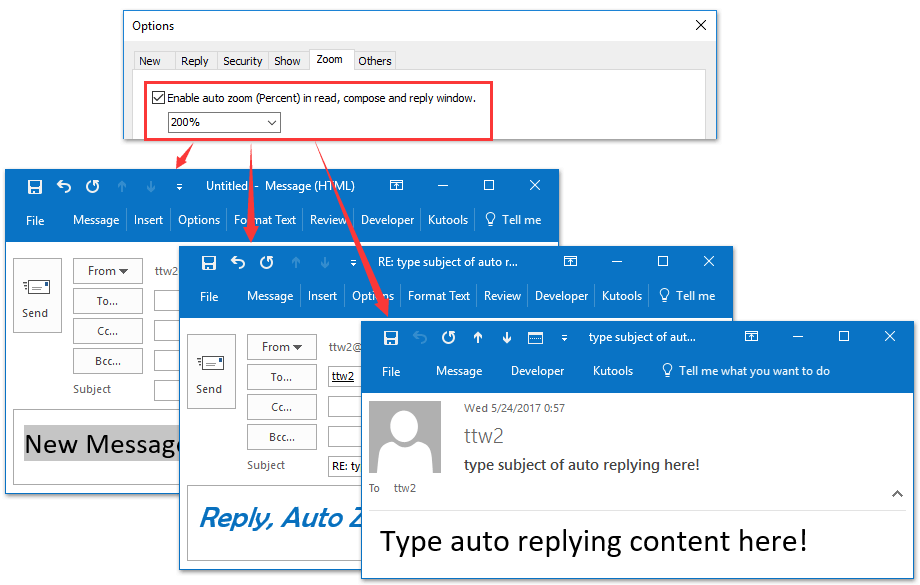
Kapcsolódó cikkek
A legjobb irodai hatékonyságnövelő eszközök
Kutools az Outlook számára - Több mint 100 hatékony funkció az Outlook feltöltéséhez
???? E-mail automatizálás: Hivatalon kívül (POP és IMAP esetén elérhető) / Ütemezze az e-mailek küldését / Automatikus CC/BCC szabályok szerint e-mail küldésekor / Automatikus továbbítás (Speciális szabályok) / Automatikus üdvözlet hozzáadása / A több címzettnek szóló e-mailek automatikus felosztása egyedi üzenetekre ...
📨 Email Management: Könnyen visszahívhatja az e-maileket / Blokkolja az alanyok és mások átverő e-mailjeit / Törölje az ismétlődő e-maileket / Részletes keresés / Mappák összevonása ...
📁 Attachments Pro: Kötegelt mentés / Batch Detach / Batch tömörítés / Automatikus mentés / Automatikus leválasztás / Automatikus tömörítés ...
🌟 Interface Magic: 😊További szép és menő hangulatjelek / Növelje Outlook termelékenységét a füles nézetekkel / Minimalizálja az Outlookot a bezárás helyett ...
👍 Csodák egy kattintással: Válasz mindenkinek a bejövő mellékletekkel / Adathalászat elleni e-mailek / 🕘A feladó időzónájának megjelenítése ...
👩🏼🤝👩🏻 Névjegyek és naptár: Névjegyek kötegelt hozzáadása a kiválasztott e-mailekből / Egy kapcsolattartó csoport felosztása egyéni csoportokra / Távolítsa el a születésnapi emlékeztetőket ...
Több, mint 100 Jellemzők Várja felfedezését! Kattintson ide, ha többet szeretne megtudni.

