Hozzon létre egy sávot buborékdiagrammal az Excelben
Előfordulhat, hogy két adatsort kell megjelenítenie különböző kategóriákhoz az Excel diagram segítségével. A buborékok és oszlopok kombinálása egy diagramban segíthet a probléma megoldásában. Ez az oktatóanyag lépésről lépésre nyújt útmutatást az Excel sávokat és buborékokat ötvöző diagram létrehozásához.

Hozzon létre egy sávot buborékdiagrammal az Excelben
Könnyen létrehozhat egy sávot buborékdiagrammal egy csodálatos eszközzel
Töltse le a minta fájlt
Hozzon létre egy sávot buborékdiagrammal az Excelben
Tételezzük fel, hogy két adatsorod van több sorozatra, amint az az alábbi képernyőképen látható. Kérjük, tegye a következőket, hogy létrehozzon egy sávot buborékdiagrammal az adatok vizuális megjelenítésére.

1. Először létre kell hoznia 4 segítő oszlopot az alábbiak szerint.




2. Válassza ki az eredeti adattartományt (A1: C7), kattintson betétlap > Helyezzen be szórást (X, Y) vagy buborékdiagramot > Buborék.

3. Kattintson a jobb gombbal a buborékdiagramra, majd kattintson a gombra Adatok kiválasztása a jobb egérgombbal a menüben.

4. Ban,-ben Válassza az Adatforrás lehetőséget párbeszédpanelt, távolítsa el a meglévő sorozatot úgy, hogy kiválasztja (ebben az esetben az A sorozat), majd rákattint a eltávolít gombot.

5. Kattintson a hozzáad gombot a Válassza az Adatforrás lehetőséget új sorozatok felvétele.
6. Ban,-ben Sorozat szerkesztése párbeszédpanelt, kérjük, konfigurálja az alábbiak szerint.

A diagram most a következőképpen jelenik meg.

7. Amikor visszatér a Válassza az Adatforrás lehetőséget párbeszédpanelen kattintson a hozzáad gombra további sorozat hozzáadásához.
8. Ban,-ben Sorozat szerkesztése párbeszédpanelen az alábbiak szerint kell konfigurálnia.

Most a diagram az alábbi képernyőképen jelenik meg.

9. Ban,-ben Válassza az Adatforrás lehetőséget párbeszédpanelen kattintson a hozzáad gombot ismét az utolsó sorozat hozzáadásához.
10. Ban,-ben Sorozat szerkesztése párbeszédpanelt, kérjük, tegye a következőket.

11. kettyenés OK amikor visszatér a Válassza az Adatforrás lehetőséget párbeszédpanel a módosítások mentéséhez.
Láthatja, hogy a diagram az alábbi képernyőképen jelenik meg.

12. Válassza ki a bal oldali buborékokat (ebben az esetben a kék buborékokat). Kattints a Diagramelemek gombot, majd ellenőrizze a Hiba sávok doboz.

Kattintson a jobb gombbal a hibasávokra, majd kattintson a gombra Hibasávok formázása a helyi menüben.

14. Ban,-ben Hibasávok formázása panelen, kérjük, konfigurálja a következőképpen.



A beállítások elvégzése után az X hibasávok olyan széles színű sávok jelennek meg, mint az alábbi képernyőképen.

 Kattintson az Hibasáv beállításai nyíl, válassza ki „Bal” Y hibasávok menüben válassza ki a diagram összes Y hibasávját, majd nyomja meg a töröl gombot az eltávolításukhoz.
Kattintson az Hibasáv beállításai nyíl, válassza ki „Bal” Y hibasávok menüben válassza ki a diagram összes Y hibasávját, majd nyomja meg a töröl gombot az eltávolításukhoz.
Most a diagram az alábbi képernyőképen jelenik meg.

15. Válassza ki a bal oldali buborékokat (ebben az esetben a kék buborékokat), kattintson a gombra Fill & Line gombot a Formátum adatsor ablaktáblán, majd válassza a ikont Nincs kitöltés lehetőség a Tölt szakasz.

16. Most a kiválasztott buborékok el vannak rejtve. Tartsa őket kiválasztva, kattintson a gombra Diagramelemek gombot, majd ellenőrizze a Adatcímkék doboz. Lásd a képernyőképet:

17. Válassza ki a most hozzáadott címkéket, kattintson a jobb gombbal, és válassza ki Formázza az adatcímkéket a helyi menüből.

18. Ban,-ben Formázza az adatcímkéket panelen, kérjük, konfigurálja a következőképpen.

19. Válassza ki a középső buborékokat (ebben az esetben a narancssárga buborékok), kattintson a gombra Fill & Line gombot, majd válassza ki Nincs kitöltés a Tölt szakasz.

20. Tartsa kiválasztva a buborékokat, kattintson a gombra Diagramelemek majd ellenőrizze a Adatcímkék doboz.

21. Válassza ki a hozzáadott adatcímkéket a Formázza az adatcímkéket ablaktáblán csak a X érték doboz a Címke tartalmaz részt, majd válassza ki a Bal lehetőség a Címke helye szakasz. Lásd a képernyőképet:

22. Válassza ki a megfelelő buborékokat (a szürke buborékok a diagramban), majd lépjen a Formátum adatsor ablaktáblán konfigurálhatja az alábbiak szerint.

23. Tartsa kiválasztva a buborékokat, kattintson a gombra Diagramelemek gombot, majd ellenőrizze a Adatcímkék doboz.

24. Válassza ki az imént hozzáadott adatcímkéket, menjen a Formázza az adatcímkéket ablaktáblán, majd csak a Buborékméret doboz a Címke tartalmaz szakasz.

25. Válassza ki a diagramban az x tengelyt, menjen a Formátum tengely ablaktáblát, majd adja meg a Minimális érték as 0.

26. Válassza ki a diagramból az y tengelyt. Ban,-ben Formátum tengely ablaktáblán tegye a következőket.

Most a diagram az alábbi képernyőképen jelenik meg.

27. Állítsa be a belső határt a sorozatértékek teljes megjelenítéséhez, majd távolítsa el az összes rácsvonalat.
A buborékdiagramm sávja teljes, ahogy az alábbi képernyőképen látható.

Könnyen létrehozhat egy sávot buborékdiagrammal az Excelben
A Bár Buborékdiagrammal hasznossága Kutools az Excel számára csak néhány kattintással segíthet gyorsan létrehozni a buborékdiagrammot tartalmazó sávot az Excelben, csak az alábbi bemutató szerint.
Töltse le és próbálja ki most! 30 napos ingyenes túra
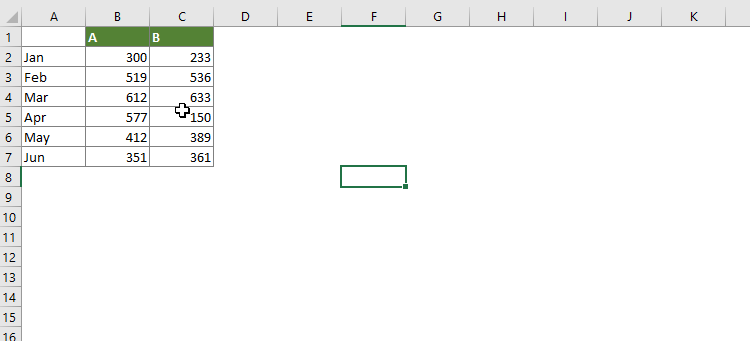
Töltse le a minta fájlt
A legjobb irodai termelékenységi eszközök
Kutools for Excel - segít kitűnni a tömegből
A Kutools for Excel több mint 300 funkcióval büszkélkedhet, Győződjön meg arról, hogy amire szüksége van, csak egy kattintásnyira van...

Office lap – A lapos olvasás és szerkesztés engedélyezése a Microsoft Office programban (beleértve az Excelt is)
- Egy másodperc a tucatnyi nyitott dokumentum közötti váltáshoz!
- Csökkentse az egérkattintások százait az Ön számára minden nap, búcsút mondjon az egér kezének.
- 50% -kal növeli a termelékenységet több dokumentum megtekintésekor és szerkesztésekor.
- Hatékony lapokat hoz az Office-ba (beleértve az Excelt is), akárcsak a Chrome, az Edge és a Firefox.

