Hozzon létre egy nyalóka diagramot az Excelben
Bár a nyalóka diagram ugyanolyan szerepet játszik, mint az oszlop vagy az oszlopdiagram, szebb és megjelenésében egyedibb, ami vonzóbb lehet az olvasók számára. Ebben az oktatóanyagban lépésről lépésre bemutatjuk, hogyan hozhat létre nyalóka diagramot az Excel programban.
Az alábbi képernyőkép összehasonlítja a nyalóka diagramot és az oszlopdiagramot.

Hozzon létre egy nyalóka diagramot ugyanolyan ovális színnel az Excelben
Hozzon létre egy függőleges nyalóka diagramot különböző ovális színekkel az Excel programban
Hozzon létre vízszintes nyalóka diagramot azonos vagy különböző ovális színekkel az Excelben
Egy csodálatos eszközzel könnyedén készíthet függőleges vagy vízszintes nyalóka diagramot
Töltse le a minta fájlt
Videó: Nyalóka diagram létrehozása az Excel programban
Hozzon létre egy nyalóka diagramot ugyanolyan ovális színnel az Excelben
Tegyük fel, hogy nyalókát szeretne létrehozni az alábbi képernyőkép adatai alapján, kérjük, tegye a következőket a lebontásához.

1. Válassza ki a teljes adattartományt, kattintson a gombra betétlap > Oszlop vagy oszlopdiagram beszúrása > Fürtözött oszlop ha függőleges nyalóka diagramot akar létrehozni.
Ha vízszintes nyalóka diagramot szeretne létrehozni, kattintson a gombra betétlap > Oszlop vagy oszlopdiagram beszúrása > Csoportosított bár. Lásd a képernyőképet:

2. Ezután egy fürtözött oszlopdiagram vagy egy fürtözött oszlopdiagram kerül be a munkalapba. Tartsa a diagramot kiválasztva, majd kattintson a gombra Design > Add hozzá a diagram elemét > Hiba sávok > Normál hiba.

3. Jelölje ki és kattintson a jobb gombbal a diagram hibasávjaira, majd válassza a lehetőséget Hibasávok formázása a jobb egérgombbal a menüből.

4. A nyílásban Hibasávok formázása ablaktábla és a Hibasáv beállításai lapon a következőképpen kell konfigurálnia.

Most a diagram a következőképpen jelenik meg.

5. Ban,-ben Hibasávok formázása ablaktáblán folytatnia kell a konfigurálást az alábbiak szerint.

A diagram az alábbi képernyőképen jelenik meg.

6. Most el kell rejtenie az oszlopsávokat a diagramban. Kattintson az oszlopok kiválasztásához, és lépjen a Formátum adatsor ablaktáblán, majd konfigurálja az alábbiak szerint.

Most elkészült a nyalóka diagram.

Jegyzet: Ha az ovális színt különböző színnel szeretné megjelölni, próbálkozzon az alábbi módszerrel.
Hozzon létre egy függőleges nyalóka diagramot különböző ovális színekkel az Excel programban
Ha különféle ovális színű nyalóka diagramot szeretne létrehozni az Excel programban, tegye a következőket.

1. Jelölje ki a teljes adatot, kattintson betétlap > Helyezze be a vonal- vagy területdiagramot > Vonal Markerekkel.

2. A létrehozott diagramban kattintson a jobb gombbal a sorra, és válassza a lehetőséget Formátum adatsor a helyi menüből.

3. A nyílásban Formátum adatsor ablaktáblán kattintson a Fill & Line lapon válassza ki a lehetőséget Nincs vonal a vonal szakasz.

Ezután a diagram vonala el van rejtve, ahogy az alábbi képernyőképen látható.

4. Tartsa a jelöléseket kiválasztva, majd kattintson Design > Add hozzá a diagram elemét > Hiba sávok > Normál hiba.

5. Válassza ki a hibasávokat a diagramból, menjen a Hibasávok formázása ablaktáblán, majd konfigurálja az alábbiak szerint.

Most a diagram az alábbi képernyőképen jelenik meg.

6. Kattintson az egyik jelre az összes kijelöléséhez, menjen a Formátum adatsor ablaktáblán, majd konfigurálja az alábbiak szerint.

Most elkészült a különböző ovális színekkel ellátott nyalóka diagram, ahogy az alábbi képernyőképen látható.

Hozzon létre vízszintes nyalóka diagramot azonos vagy különböző ovális színekkel az Excelben
Ebben a szakaszban megtudhatja, hogyan hozhat létre vízszintes nyalóka diagramot azonos vagy különböző ovális színekkel az Excelben.

1. Hozzon létre egy segítő oszlopot az eredeti adattábla mellett az alábbiak szerint.
Jegyzet: A képletekben szereplő 11-es szám esetében ez az oszlopok számát jelenti, amelyeket az eredeti tengelycímkék alapján létrehoz a diagramban. Esetemben az A oszlopban 11 tengelycímke van, ezért a képletekben megadom a 11-es számot. A saját tengelyadatai alapján módosíthatja.

2. Válassza ki a tengelycímkék és az adattartomány tartományát (itt az A1: B12 tartományt választom), majd kattintson betétlap > Oszlop vagy oszlopdiagram beszúrása > Csoportosított bár.

3. Ezután egy fürtözött oszlopdiagram jön létre az aktuális munkalapon. Kattintson a jobb gombbal a függőleges tengely címkéire, majd válassza a lehetőséget Formátum tengely a helyi menüből.

4. A nyílásban Formátum tengely ablaktáblán ellenőrizze a Kategóriák fordított sorrendben doboz a Tengely opció Tab.

5. Kattintson a jobb gombbal a diagram bármely adatsorára, majd kattintson a gombra Adatok kiválasztása a jobb egérgombbal kattintva.

6. Ban,-ben Válassza az Adatforrás lehetőséget párbeszédpanelen kattintson a hozzáad gomb. Aztán egy Sorozat szerkesztése megjelenik a párbeszédpanel, kattintson a gombra OK gombot közvetlenül konfigurálás nélkül.

7. Amikor visszatér a Válassza az Adatforrás lehetőséget párbeszédpanelen láthatja, hogy egy új sorozat (Series2) került hozzáadásra a Jelmagyarázat (sorozat) doboz, kattintson OK a változtatások mentéséhez és a párbeszédpanel bezárásához.

8. Kattintson a jobb gombbal a diagram bármely adatsorára, majd válassza a lehetőséget A sorozatdiagram típusának módosítása a jobb egérgombbal kattintva.

9. A felbukkanóban Változtassa meg a diagram típusát párbeszédpanelen módosítsa a diagram típusát 2. sorozat nak nek Szétszór majd kattintson a OK gombot.

10. Kattintson a jobb gombbal a diagram bármely adatsorára, majd kattintson a gombra Adatok kiválasztása a jobb egérgombbal kattintva.

11. Ban,-ben Válassza az Adatforrás lehetőséget párbeszédpanelen válassza a ikont 2. sorozat a Jelmagyarázat (sorozat) jelölőnégyzetet, majd kattintson a gombra szerkesztése gombot.

12. Ban,-ben Sorozat szerkesztése párbeszédpanelt, kérjük, konfigurálja az alábbiak szerint.

13. Amikor visszatér a Válassza az Adatforrás lehetőséget párbeszédpanelen kattintson a OK gombot a módosítások mentéséhez.
Most a diagram az alábbiak szerint jelenik meg.

14. Kattintson a diagram másodlagos tengelyére, majd lépjen a Formátum tengely ablaktáblán konfigurálhatja az alábbiak szerint.

15. Távolítsa el a másodlagos tengelyt a diagramról.
16. Most konfigurálja az oszlopokat az alábbiak szerint.


Most a sávok el vannak rejtve a diagramban.
17. Válassza ki a hibasávokat, menjen a Hibasávok formázása ablaktáblát és konfigurálja az alábbiak szerint.

Most egy vízszintes nyalóka diagram készül, ugyanazzal az ovális színnel, mint az alábbi képernyőképen látható.

Tipp: Ha különböző színeket szeretne megadni az oválok számára, kérjük, manuálisan változtassa meg a színeiket.
Kattintson csak kétszer egy oválra, hogy csak azt válassza ki, menjen a Adatpont formázása ablaktáblán engedélyezze a Fill & Line lapon kattintson a Jelző fülre, majd adjon meg egy folytonos kitöltési színt és egy folytonos vonal színét.

Végül a vízszintes nyalóka diagram különböző ovális színekkel az alábbiakban látható.

Könnyedén létrehozhat egy nyalóka diagramot az Excelben
A Nyalóka diagram hasznossága Kutools az Excel számára segíthet abban, hogy gyorsan elkészítsen egy függőleges vagy vízszintes nyalóka diagramot az Excelben, több kattintással, csak az alábbi bemutató szerint.
Töltse le és próbálja ki most! 30 napos ingyenes túra
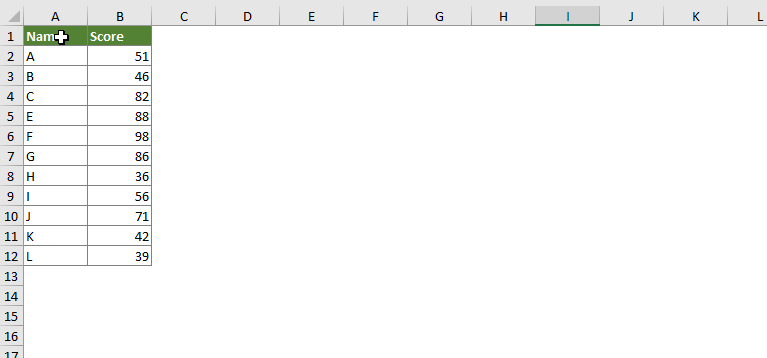
Töltse le a minta fájlt
Videó: Nyalóka diagram létrehozása az Excelben
A legjobb irodai termelékenységi eszközök
Kutools for Excel - segít kitűnni a tömegből
A Kutools for Excel több mint 300 funkcióval büszkélkedhet, Győződjön meg arról, hogy amire szüksége van, csak egy kattintásnyira van...

Office lap – A lapos olvasás és szerkesztés engedélyezése a Microsoft Office programban (beleértve az Excelt is)
- Egy másodperc a tucatnyi nyitott dokumentum közötti váltáshoz!
- Csökkentse az egérkattintások százait az Ön számára minden nap, búcsút mondjon az egér kezének.
- 50% -kal növeli a termelékenységet több dokumentum megtekintésekor és szerkesztésekor.
- Hatékony lapokat hoz az Office-ba (beleértve az Excelt is), akárcsak a Chrome, az Edge és a Firefox.

