Hogyan lehet kinyomtatni a keresési eredményeket az Outlook programban?
Találtál már hibákat a keresési eredmények nyomtatásakor az Outlook programban? Amikor az aktuális postaládában keresek e-maileket, és kinyomtatom Asztali stílus, figyelmen kívül hagyja a keresési feltételeket, és csak az aktuális mappa összes e-mailjét sorolja fel; miközben az összes postaládában e-maileket keresek és kinyomtatom, a Asztali stílus gomb eltűnik. Nehéz a munka? Megoldást kapok az összes keresési eredmény kinyomtatására az Outlook programban.
Keresési eredmények nyomtatása az Outlook alkalmazásban
Egy kattintással megtalálhatja az e-maileket a kiválasztott e-mail küldője vagy feladó domainje alapján az Outlook programban
A Kutools for Outlook segítségével gyorsan kereshet az összes e-mail üzenetben a kiválasztott e-mail feladója szerint a (Keresés alapján) Feladó funkciót, vagy keressen az összes e-mail üzenetben a kiválasztott e-mail küldő tartománya szerint a (Keresés alapján) Feladó domain funkciót.
- Automatizálja az e-mailezést ezzel Auto CC / BCC, Automatikus továbbítás szabályok szerint; Küld Autómatikus válasz (Out of Office) Exchange szerver nélkül...
- Szerezzen emlékeztetőket BCC figyelmeztetés amikor mindenkinek válaszol, miközben a Titkos másolat listában van, és Emlékeztessen a hiányzó mellékletekre az elfelejtett mellékletekhez...
- Növelje az e-mailek hatékonyságát Válasz (mindenre) mellékletekkel, Üdvözlés vagy dátum és idő automatikus hozzáadása az aláíráshoz vagy a tárgyhoz, Válasz több e-mailre...
- Egyszerűsítse az e-mailezést ezzel E-mailek visszahívása, Melléklet eszközök (Összes tömörítése, Összes automatikus mentése...), Távolítsa el a másolatokatés Gyorsjelentés...
 Keresési eredmények nyomtatása az Outlook alkalmazásban
Keresési eredmények nyomtatása az Outlook alkalmazásban
Ez a módszer arra szolgál, hogy hozzon létre egy keresési mappát az összes keresési találattal az Outlook programban, majd e-maileket nyomtasson ki ebben a keresési mappában.
1. Ban,-ben Levél nézetben válassza ki az e-mail fiók bármelyik mappáját vagy e-mailt, amelyben az e-mailekben keresni fog.
2. kettyenés Mappa > Új keresési mappa.
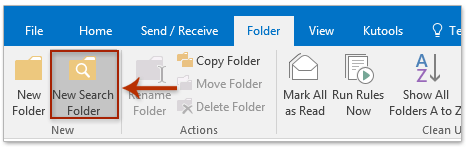
3. Az Új keresési mappa párbeszédpanelen kattintson a kiemelésére Hozzon létre egy egyéni keresési mappát opciót, és kattintson a A pop-art design, négy időzóna kijelzése egyszerre és méretének arányai azok az érvek, amelyek a NeXtime Time Zones-t kiváló választássá teszik. Válassza a gombot.

3. Az egyéni Keresési mappa párbeszédpanelen írja be az új keresési mappa nevét a Név doboz.
4. Kattintson a Kritériumai gombra a Mappafeltételek keresése párbeszédpanel megnyitásához, majd szükség szerint adja meg a keresési feltételeket, majd kattintson a gombra OK gomb. Lásd a fenti képernyőképet:
5. Most visszatér az Egyéni keresési mappa párbeszédpanelre. Kattints a Tallózás gombra kattintva nyissa meg a Mappa (k) kiválasztása párbeszédpanelt, majd ellenőrizze a mappákat, amelyekben keresni fog az e-mailekben, majd kattintson a gombra OK gomb. Lásd a képernyőképet:
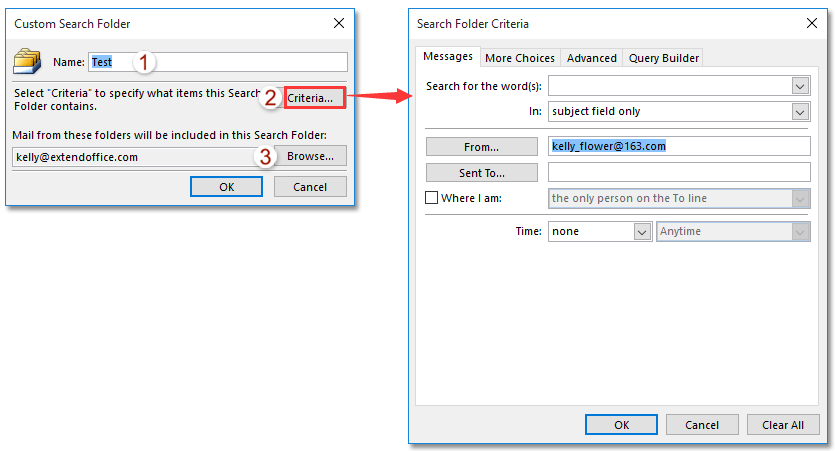
6. kettyenés OK > OK gombokat a beállítások mentéséhez.
7. Most visszatér a fő felületre. Kattintson a Navigation Pane új keresési mappájára, majd válassza ki az összes e-mailt. Lásd a képernyőképet:
Megjegyzések: Ha egy mappa összes e-mailjét kiválasztja, kérjük, először jelöljön ki minden e-mailt, majd nyomja meg a gombot Ctrl + A gombokat egyszerre.

8. kettyenés filé > , kattintson a elemre Asztali stílus a beállítások szakaszra, majd kattintson a gombra gomb. Lásd a képernyőképet:

Jegyzet: Ez a módszer csak egyetlen e-mail fiók mappáiban található összes e-mail keresésére és kinyomtatására képes.
 Kapcsolódó cikkek
Kapcsolódó cikkek
Exportálja a keresési eredményeket az Outlook programban PST / Excel fájlba
Számolja meg a keresési eredmények teljes számát az Outlook programban
Végezzen kis- és nagybetűk közötti keresést az Outlook alkalmazásban
A legjobb irodai hatékonyságnövelő eszközök
Kutools az Outlook számára - Több mint 100 hatékony funkció az Outlook feltöltéséhez
???? E-mail automatizálás: Hivatalon kívül (POP és IMAP esetén elérhető) / Ütemezze az e-mailek küldését / Automatikus CC/BCC szabályok szerint e-mail küldésekor / Automatikus továbbítás (Speciális szabályok) / Automatikus üdvözlet hozzáadása / A több címzettnek szóló e-mailek automatikus felosztása egyedi üzenetekre ...
📨 Email Management: Könnyen visszahívhatja az e-maileket / Blokkolja az alanyok és mások átverő e-mailjeit / Törölje az ismétlődő e-maileket / Részletes keresés / Mappák összevonása ...
📁 Attachments Pro: Kötegelt mentés / Batch Detach / Batch tömörítés / Automatikus mentés / Automatikus leválasztás / Automatikus tömörítés ...
🌟 Interface Magic: 😊További szép és menő hangulatjelek / Növelje Outlook termelékenységét a füles nézetekkel / Minimalizálja az Outlookot a bezárás helyett ...
👍 Csodák egy kattintással: Válasz mindenkinek a bejövő mellékletekkel / Adathalászat elleni e-mailek / 🕘A feladó időzónájának megjelenítése ...
👩🏼🤝👩🏻 Névjegyek és naptár: Névjegyek kötegelt hozzáadása a kiválasztott e-mailekből / Egy kapcsolattartó csoport felosztása egyéni csoportokra / Távolítsa el a születésnapi emlékeztetőket ...
Több, mint 100 Jellemzők Várja felfedezését! Kattintson ide, ha többet szeretne megtudni.


