Hogyan hozzunk létre egy asztali parancsikont az Outlook naptárhoz / adott mappához?
A Microsoft Outlook indításakor az asztalon vagy a Start menüben található Outlook ikonra történő dupla kattintással általában megnyílik az alapértelmezett e-mail fiók Beérkező levelek mappája. Bizonyos esetekben azonban közvetlenül meg kell nyitnia egy adott mappát, például a Naptárt. Ez a cikk megmutatja az elérés módjait:
Hozzon létre egy új asztali parancsikont az Outlook naptárhoz / adott mappához
Az Outlook naptár / adott mappa eredeti asztali parancsikonjának módosítása
Automatikus válasz az Outlook alapértelmezett e-mail fiókjával
Az Outlook általában azonosítani tudja azt az e-mail fiókot, amelyhez az aktív e-mail tartozik, majd automatikusan ezzel az e-mail fiókkal válaszol. A Kutools for Outlook programmal azonban Mindig az alapértelmezett fiókkal válaszoljon opció, függetlenül attól, hogy az aktív e-mail melyik e-mail fiókhoz tartozik, az Outlook alapértelmezett e-mail fiókjával válaszol.

- Automatizálja az e-mailezést ezzel Auto CC / BCC, Automatikus továbbítás szabályok szerint; Küld Autómatikus válasz (Out of Office) Exchange szerver nélkül...
- Szerezzen emlékeztetőket BCC figyelmeztetés amikor mindenkinek válaszol, miközben a Titkos másolat listában van, és Emlékeztessen a hiányzó mellékletekre az elfelejtett mellékletekhez...
- Növelje az e-mailek hatékonyságát Válasz (mindenre) mellékletekkel, Üdvözlés vagy dátum és idő automatikus hozzáadása az aláíráshoz vagy a tárgyhoz, Válasz több e-mailre...
- Egyszerűsítse az e-mailezést ezzel E-mailek visszahívása, Melléklet eszközök (Összes tömörítése, Összes automatikus mentése...), Távolítsa el a másolatokatés Gyorsjelentés...
 Hozzon létre egy új asztali parancsikont az Outlook naptárhoz / adott mappához
Hozzon létre egy új asztali parancsikont az Outlook naptárhoz / adott mappához
Ez a módszer új asztali parancsikon hozzáadását segíti egy adott Outlook mappa, például Naptár, Feladat stb.
1. Nyissa meg a Microsoft Outlook programot tartalmazó mappát a fájlkezelő megnyitásával, a mappa elérési útjának beillesztésével C: \ Program Files \ Microsoft Office \ Office15 be a Székhely négyzetet, és nyomja meg a belép kulcs.

Megjegyzések:
(1) Kérjük, módosítsa a Office15 a fenti mappa elérési útján Office16 az Outlook 2016-hoz, vagy Office14 az Office 2010-hez.
(2) Ha a Microsoft Office (vagy az Outlook) programot egyéni mappába telepíti, kérjük, nyissa meg a Microsoft Outlook programot tartalmazó egyéni mappát.
2. Most megnyílik az Outlook programot tartalmazó mappa. Kattintson a jobb gombbal az Outlook programra (EXE fájl), és válassza a lehetőséget küldés > Asztal (parancsikon létrehozása) a helyi menüből. Lásd a képernyőképet:

3. Most létrehoz egy asztali parancsikont az Outlook számára. Menjen az asztalra, kattintson a jobb gombbal az asztal parancsikonjára, és válassza a lehetőséget Ingatlanok a helyi menüből. Lásd a képernyőképet:
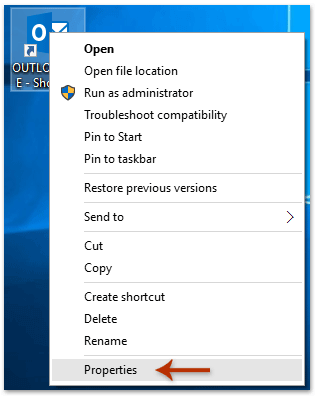
4. Most megjelenik a Tulajdonságok párbeszédpanel. Kattints a parancsikon lapon adjon meg egy szóközt és / select outlook: naptár a cél mezőbe, és kattintson a OK gomb. Lásd a képernyőképet:

Megjegyzések:
(1) A változtatás után a szöveg a következőre változik: "C: \ Program Files \ Microsoft Office \ root \ Office16 \ OUTLOOK.EXE" / select outlook: calendar cél doboz. (16 helyett lehet 15, 14vagy mások a Microsoft Outlook verziója alapján)
(2) Ha a célmappa neve szóközöket tartalmaz, kérjük, csatolja idézőjelekkel a mappa nevét, például: "C: \ Program Files \ Microsoft Office \ root \ Office16 \ OUTLOOK.EXE" / select "outlook: Elküldött elemek".
(3) Ha a célmappa almappa, kérjük, adja hozzá a fő mappa nevét és egy perjelet az almappanév elé, például: "C: \ Program Files \ Microsoft Office \ root \ Office16 \ OUTLOOK.EXE" / select outlook: Contacts / B.
5. Válassza tovább az asztali parancsikont, kattintson a jobb gombbal, és válassza a lehetőséget átnevezése a helyi menüben, majd nevezze át az asztalt rövidre, amire szüksége van.
Esetemben az asztalt rövidre átnevezem Outlook_Naptár. Képernyőkép megtekintése :

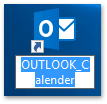
Mostantól, amikor duplán kattint az asztali parancsikonra, az Outlook alapértelmezés szerint megnyitja a Naptár mappát.
 Az Outlook naptár / adott mappa eredeti asztali parancsikonjának módosítása
Az Outlook naptár / adott mappa eredeti asztali parancsikonjának módosítása
Valójában konfigurálhatja az Outlook beállításait, és megváltoztathatja az alapértelmezett indítási mappát az Outlookban. Kérjük, tegye a következőket:
1. Kattints filé > Opciók.
2. A megnyíló Outlook beállításai párbeszédpanelen kattintson a gombra Részletes a bal sávban, majd kattintson a gombra Tallózás gombot a Az Outlook indítása és kilépése szakasz. Lásd a képernyőképet:

3. Most megjelenik a Mappa kiválasztása párbeszédpanel. Kattintson az új indítási mappa szükség szerinti kiválasztásához, majd kattintson a gombra OK gomb. Lásd a képernyőképet:

4. Kattintson az OK gombra az Outlook beállításai párbeszédpanelen.
A továbbiakban az Outlook indításakor alapértelmezés szerint megnyílik a megadott start mappa.
 Kapcsolódó cikkek
Kapcsolódó cikkek
Mentse az Outlook mappát lemezre, merevlemezre vagy asztalra
Új levelezési asztali figyelmeztetés megjelenítése az Outlook almappáiról
A legjobb irodai hatékonyságnövelő eszközök
Kutools az Outlook számára - Több mint 100 hatékony funkció az Outlook feltöltéséhez
???? E-mail automatizálás: Hivatalon kívül (POP és IMAP esetén elérhető) / Ütemezze az e-mailek küldését / Automatikus CC/BCC szabályok szerint e-mail küldésekor / Automatikus továbbítás (Speciális szabályok) / Automatikus üdvözlet hozzáadása / A több címzettnek szóló e-mailek automatikus felosztása egyedi üzenetekre ...
📨 Email Management: Könnyen visszahívhatja az e-maileket / Blokkolja az alanyok és mások átverő e-mailjeit / Törölje az ismétlődő e-maileket / Részletes keresés / Mappák összevonása ...
📁 Attachments Pro: Kötegelt mentés / Batch Detach / Batch tömörítés / Automatikus mentés / Automatikus leválasztás / Automatikus tömörítés ...
🌟 Interface Magic: 😊További szép és menő hangulatjelek / Növelje Outlook termelékenységét a füles nézetekkel / Minimalizálja az Outlookot a bezárás helyett ...
👍 Csodák egy kattintással: Válasz mindenkinek a bejövő mellékletekkel / Adathalászat elleni e-mailek / 🕘A feladó időzónájának megjelenítése ...
👩🏼🤝👩🏻 Névjegyek és naptár: Névjegyek kötegelt hozzáadása a kiválasztott e-mailekből / Egy kapcsolattartó csoport felosztása egyéni csoportokra / Távolítsa el a születésnapi emlékeztetőket ...
Több, mint 100 Jellemzők Várja felfedezését! Kattintson ide, ha többet szeretne megtudni.

