Hogyan menthetjük az elérhetőségi fényképeket az Outlook programban?
Tegyük fel, hogy korábban sok névjegyet adott hozzá az Outlook programhoz, és most ezeket a névjegy-fotókat külön képként szeretné menteni. Hogyan tudná kezelni? Két megoldás létezik az Ön számára:
Mentsen egy névjegy fényképét az Outlook programba
Mentse az összes névjegy összes fotóját az Outlook programba
- Automatizálja az e-mailezést ezzel Auto CC / BCC, Automatikus továbbítás szabályok szerint; Küld Autómatikus válasz (Out of Office) Exchange szerver nélkül...
- Szerezzen emlékeztetőket BCC figyelmeztetés amikor mindenkinek válaszol, miközben a Titkos másolat listában van, és Emlékeztessen a hiányzó mellékletekre az elfelejtett mellékletekhez...
- Növelje az e-mailek hatékonyságát Válasz (mindenre) mellékletekkel, Üdvözlés vagy dátum és idő automatikus hozzáadása az aláíráshoz vagy a tárgyhoz, Válasz több e-mailre...
- Egyszerűsítse az e-mailezést ezzel E-mailek visszahívása, Melléklet eszközök (Összes tömörítése, Összes automatikus mentése...), Távolítsa el a másolatokatés Gyorsjelentés...
 Mentsen egy névjegy fényképét az Outlook programba
Mentsen egy névjegy fényképét az Outlook programba
Egy bizonyos névjegy fényképének mentéséhez az Outlook programban tegye a következőket:
1. Nyissa meg a megadott névjegyet tartalmazó kapcsolattartó mappát, és a gombra kattintva változtassa meg a mappanézetet Megnézem > Válts nézőpontot > Lista. Lásd a képernyőképet:
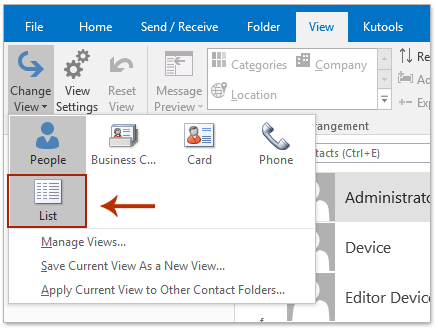
2. Kattintson duplán a megadott névjegy megnyitásához, akinek a fényképét menteni fogja.
3. A kapcsolattartó ablakban kattintson a jobb gombbal a kapcsolattartó fényképére, és válassza a lehetőséget másolat a jobb egérgombbal kattintva. Lásd a képernyőképet:
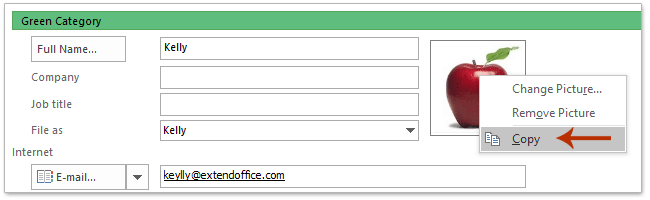
4. Helyezze a kurzort a Megjegyzések mezőbe, és nyomja meg a gombot Ctrl + V gombokat a fénykép beillesztéséhez a Megjegyzések doboz.
5. Kattintson a jobb gombbal a beillesztett fényképre a Megjegyzések mezőbe, és válassza a lehetőséget Mentés képként a jobb egérgombbal kattintva. Lásd a képernyőképet:
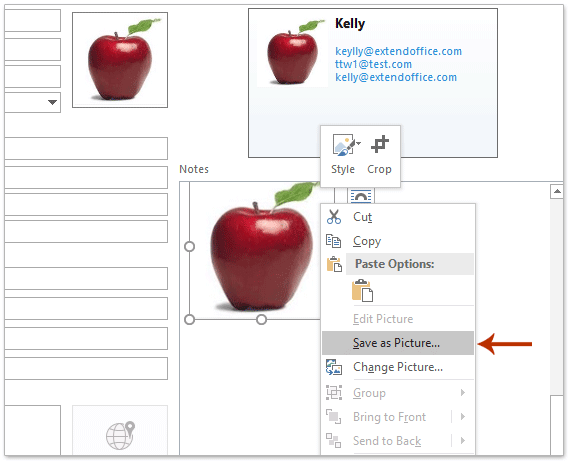
6. A felbukkanó Fájl mentése párbeszédpanelen kérjük (1) nyissa meg a célmappát, ahová a fényképet menteni fogja, (2) írja be az új fénykép nevét a Fájlnév doboz, (3) adjon meg egy képtípust a Mentés típus legördülő lista, és végül (4) kattintson a Megtakarítás gomb. Lásd a képernyőképet:
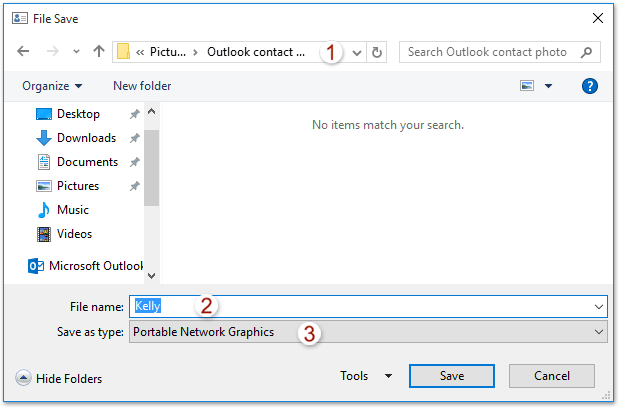
7. Zárja be a Kapcsolat ablakot a változtatások mentése nélkül.
Eddig a megadott névjegy fényképét már egyedi képként mentették.
 Mentse az összes névjegy összes fotóját az Outlook programba
Mentse az összes névjegy összes fotóját az Outlook programba
Ha az összes névjegy fényképét el akarja menteni az Outlook névjegy mappájába, próbálkozzon a VBA alatt.
1. Nyissa meg a megadott névjegy mappát, ahová az összes névjegyfotót elmenti, majd nyomja meg az gombot más + F11 gombokkal nyissa meg a Microsoft Visual Basic for Applications ablakot.
2. Kattints betétlap > Modulok, majd illessze be a VBA kód alá az új modul ablakba.
VBA: Az összes névjegy fotóinak kötegelt mentése az Outlook alkalmazásban
Sub SaveAllContactsPhotos()
Dim xNameSpace As NameSpace
Dim xFdrContacts As MAPIFolder
Dim xItemContact As ContactItem
Dim xAttachments As Outlook.Attachments
Dim xAttach As Attachment
Dim xItems As Outlook.Items
Dim xName As String
Dim xPath, xFileName As String
Set xFdrContacts = Application.ActiveExplorer.CurrentFolder
On Error Resume Next
Set xShell = CreateObject("Shell.Application")
Set xFolder = xShell.BrowseForFolder(0, "Select a folder:", 0, strStartingFolder)
If Not TypeName(xFolder) = "Nothing" Then
Set xFolderItem = xFolder.self
xFileName = xFolderItem.Path & "\"
Else
xFileName = ""
Exit Sub
End If
For I = 1 To xFdrContacts.Items.Count
Set xItemContact = xFdrContacts.Items(I)
Set xAttachments = xItemContact.Attachments
For Each xAttach In xAttachments
If xAttach.FileName = "ContactPicture.jpg" Then
xName = xItemContact.FirstName & xItemContact.LastName
xPath = xFileName & xName & ".jpg"
xAttach.SaveAsFile (xPath)
End If
Next
Next
Set xShell = Nothing
End SubMegjegyzések: Ez a VBA az összes kapcsolattartó fényképet JPG képként menti. Más képtípusként történő mentéshez kérjük, módosítsa a . Jpg a kódban xPath = xFájlNév & xNév & ".jpg" más kiterjesztés nevekre, például . Png, . GifStb
3. megnyomni a F5 vagy a futás gombra a VBA futtatásához.
4. A felbukkanó Tallózás mappához párbeszédpanelen válassza ki a célmappát, ahová a fényképeket menti, majd kattintson a gombra OK gomb. Lásd a képernyőképet:
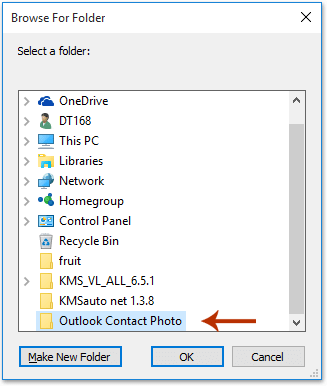
Most a kiválasztott kapcsolattartó mappában található összes névjegyfotót különálló .jpg (vagy más, az Ön által megadott képtípus) formátumban menti.
 Kapcsolódó cikkek
Kapcsolódó cikkek
Névjegyfotók elrejtése az Outlook e-mailjeiben
Kép, fotó hozzáadása, módosítása vagy eltávolítása az Outlook névjegyéhez
A legjobb irodai hatékonyságnövelő eszközök
Kutools az Outlook számára - Több mint 100 hatékony funkció az Outlook feltöltéséhez
???? E-mail automatizálás: Hivatalon kívül (POP és IMAP esetén elérhető) / Ütemezze az e-mailek küldését / Automatikus CC/BCC szabályok szerint e-mail küldésekor / Automatikus továbbítás (Speciális szabályok) / Automatikus üdvözlet hozzáadása / A több címzettnek szóló e-mailek automatikus felosztása egyedi üzenetekre ...
📨 Email Management: Könnyen visszahívhatja az e-maileket / Blokkolja az alanyok és mások átverő e-mailjeit / Törölje az ismétlődő e-maileket / Részletes keresés / Mappák összevonása ...
📁 Attachments Pro: Kötegelt mentés / Batch Detach / Batch tömörítés / Automatikus mentés / Automatikus leválasztás / Automatikus tömörítés ...
🌟 Interface Magic: 😊További szép és menő hangulatjelek / Növelje Outlook termelékenységét a füles nézetekkel / Minimalizálja az Outlookot a bezárás helyett ...
👍 Csodák egy kattintással: Válasz mindenkinek a bejövő mellékletekkel / Adathalászat elleni e-mailek / 🕘A feladó időzónájának megjelenítése ...
👩🏼🤝👩🏻 Névjegyek és naptár: Névjegyek kötegelt hozzáadása a kiválasztott e-mailekből / Egy kapcsolattartó csoport felosztása egyéni csoportokra / Távolítsa el a születésnapi emlékeztetőket ...
Több, mint 100 Jellemzők Várja felfedezését! Kattintson ide, ha többet szeretne megtudni.

