Szövegeffektusok formázása - szöveges árnyék
Lehet, hogy ismeri az árnyékok hozzáadását alakzatokhoz vagy képekhez egyes képfeldolgozó eszközökben, mondja a Photoshop stb. Valójában árnyékokat is adhatunk a szöveghez. És az Outlook e-mail is támogatja ezeket a csodálatos szöveghatásokat.
Árnyék hozzáadása a kijelölt szöveghez az üzenet törzsében

Megjegyzések: Az ezen az oldalon bemutatott módszerek a Microsoft Outlook 2019 asztali programra vonatkoznak a Windows 10 rendszerben. És az utasítások jelentősen vagy kissé eltérhetnek a Microsoft Outlook verziójától és a Windows környezetektől függően.
Árnyék hozzáadása a kijelölt szöveghez az üzenet törzsében
Amikor e-mailt ír, válaszol vagy továbbít az Outlook programban, az alábbi lépéseket követve árnyékot adhat a kijelölt szöveghez az üzenet törzsében.
1. Az üzenet törzsében válassza ki azt a szöveget, amelyhez árnyékot ad.
2. Kattintson a horgonyra ![]() a jobb alsó sarokban betűtípus csoport a Szöveg formázása lapon nyissa meg a Betűtípus párbeszédpanelt.
a jobb alsó sarokban betűtípus csoport a Szöveg formázása lapon nyissa meg a Betűtípus párbeszédpanelt.
tippek: Nyomhatja is Ctrl + D gombokkal nyissa meg a Betűtípus párbeszédpanelt.
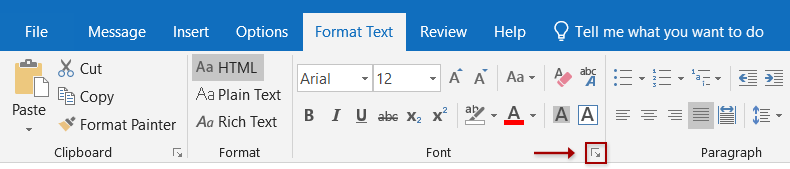
3. A Betűtípus párbeszédpanelen kattintson a gombra szöveg hatásai gombot a jobb alsó sarokban.
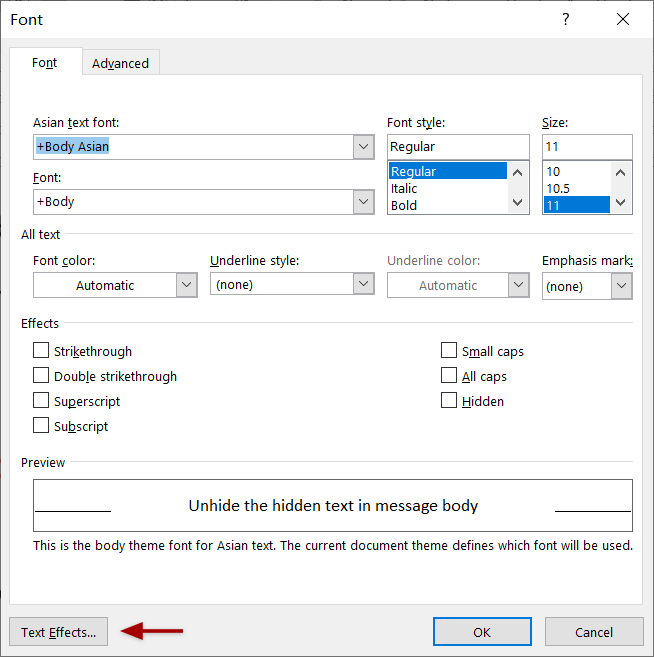
4. Most a Szövegeffektusok formázása párbeszédpanelen engedélyezze a szöveg hatásai fülre, és kattintson az üres nyílra ![]() előtt árnyék hogy kibővítse ezt a szakaszt.
előtt árnyék hogy kibővítse ezt a szakaszt.
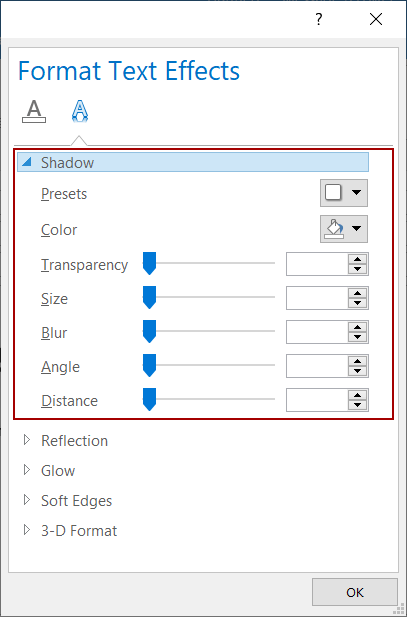
5. Folytassa az árnyék paramétereinek szükség szerinti megadásával.
(1) Presetek
Az árnyék stílusát gyorsan kiválaszthatja a Presets legördülő listából.
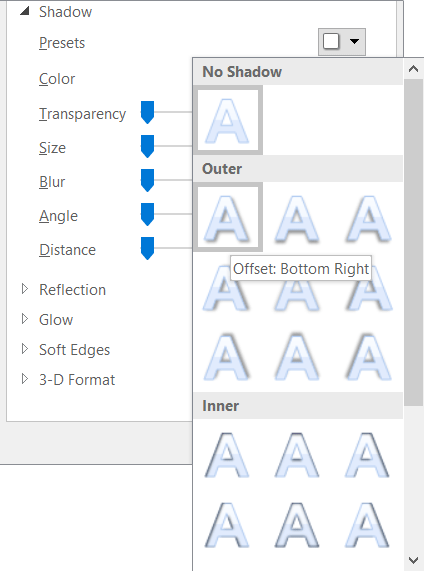
Ha a kiválasztott előre beállított árnyék megfelel az Ön igényeinek, mentheti a beállításokat, és bezárhatja a Szövegeffektusok formázása párbeszédpanelt. Ha nem, folytathatja az alábbi paraméterek beállítását.
(2) Szín
Kattintson az színek legördülő listából, majd vegye fel az árnyék színét a legördülő listából.
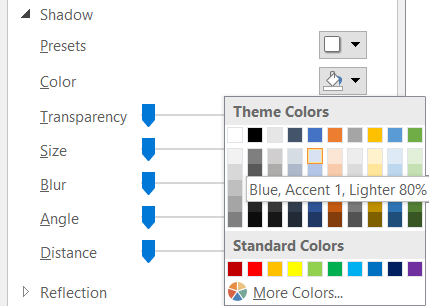
(3) A szöveg árnyékának egyéb paraméterei
Húzza a csúszkákat, vagy írjon be bizonyos számokat a megfelelő mezőkbe az árnyék átlátszóságának, méretének, elmosódásának, szögének és távolságának megadásához.
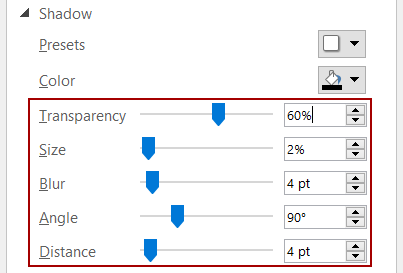
- Átláthatóság: Az árnyék átlátszóságának beállításához húzza a csúszkát vagy adjon meg egy százalékot.
- Méret: Az árnyék méretének beállításához húzza a csúszkát vagy adjon meg egy százalékot.
- Blur: Húzza a csúszkát, vagy adjon meg számos pontot annak beállításához, hogy az árnyék mennyi ideig elmosódik.
- Szög: Húzza a csúszkát, vagy írja be a fokot a jobb oldali mezőbe a fényforrás szögének beállításához.
- Távolság: Húzza a csúszkát, vagy adjon meg számos pontot annak beállításához, hogy az árnyék milyen hosszú legyen a kiválasztott szövegtől.
6. Kattintson az OK gombokat a beállítások mentéséhez és mindkét párbeszédpanel bezárásához.
Megjegyzések
Ha el kell távolítania a szöveg árnyékát az üzenet törzsében található szövegből, akkor a következőket teheti:
1. Az üzenet törzsében válassza ki azt a szöveget, amelynek szöveges árnyékát eltávolítja.
2. nyomja meg Ctrl + D gombokkal nyissa meg a Betűtípus párbeszédpanelt, majd kattintson a gombra szöveg hatásai gombra a Betűtípus párbeszédpanelen.
3. A Szövegeffektusok formázása lapon engedélyezze a szöveg hatásai lapon válassza ki a lehetőséget Egyik sem tól Presets legördülő lista a árnyék szakaszban, és kattintson a OK gombok mindkét párbeszédpanel bezárásához.
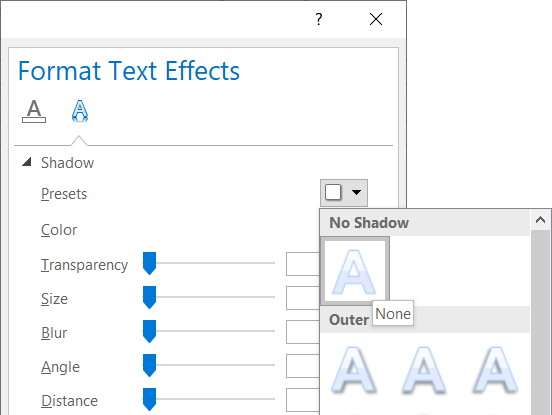
Alternatív megoldásként alkalmazhatja a Minden formázás törlése gomb ![]() (ban,-ben betűtípus csoport a Szöveg formázása fül) a kijelölt szöveg minden formázásának törléséhez, beleértve a szöveg árnyékát is.
(ban,-ben betűtípus csoport a Szöveg formázása fül) a kijelölt szöveg minden formázásának törléséhez, beleértve a szöveg árnyékát is.
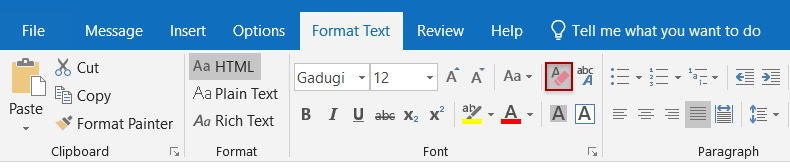
További cikkek ...
A legjobb irodai hatékonyságnövelő eszközök
Kutools az Outlook számára - Több mint 100 hatékony funkció az Outlook feltöltéséhez
???? E-mail automatizálás: Hivatalon kívül (POP és IMAP esetén elérhető) / Ütemezze az e-mailek küldését / Automatikus CC/BCC szabályok szerint e-mail küldésekor / Automatikus továbbítás (Speciális szabályok) / Automatikus üdvözlet hozzáadása / A több címzettnek szóló e-mailek automatikus felosztása egyedi üzenetekre ...
📨 Email Management: Könnyen visszahívhatja az e-maileket / Blokkolja az alanyok és mások átverő e-mailjeit / Törölje az ismétlődő e-maileket / Részletes keresés / Mappák összevonása ...
📁 Attachments Pro: Kötegelt mentés / Batch Detach / Batch tömörítés / Automatikus mentés / Automatikus leválasztás / Automatikus tömörítés ...
🌟 Interface Magic: 😊További szép és menő hangulatjelek / Növelje Outlook termelékenységét a füles nézetekkel / Minimalizálja az Outlookot a bezárás helyett ...
👍 Csodák egy kattintással: Válasz mindenkinek a bejövő mellékletekkel / Adathalászat elleni e-mailek / 🕘A feladó időzónájának megjelenítése ...
👩🏼🤝👩🏻 Névjegyek és naptár: Névjegyek kötegelt hozzáadása a kiválasztott e-mailekből / Egy kapcsolattartó csoport felosztása egyéni csoportokra / Távolítsa el a születésnapi emlékeztetőket ...
Több, mint 100 Jellemzők Várja felfedezését! Kattintson ide, ha többet szeretne megtudni.


- Utoljára frissítve: .