Megjelenítés beszélgetésekként
A Megjelenítés beszélgetésekként funkció az e-maileket szálanként csoportosíthatja az Outlook egy vagy több e-mail mappájában. Az összes, azonos tárgysorral rendelkező e-mailt automatikusan ugyanabba a beszélgetésbe csoportosítja. Ez az oktatóanyag megmutatja, hogyan engedélyezheti a Megjelenítés beszélgetésekként funkciót és konfigurálja a beszélgetés beállításait.
- Engedélyezze a Megjelenítés beszélgetésekként lehetőséget
- Bontsa ki vagy összecsukja a beszélgetést
- Konfigurálja a beszélgetés beállításait
Megjegyzések: Ez az oktatóanyag a Microsoft Outlook 2019 asztali program cserepéldánya alapján került bevezetésre a Windows 10 rendszerben. Ez jelentősen vagy kissé változhat az e-mail fiókok típusától (Exchange, IMAP vagy POP), a Microsoft Outlook verzióitól és a Windows környezettől függően. .
Engedélyezze a Megjelenítés beszélgetésekként lehetőséget
1. Kattintson a mappára, amelyet beszélgetésekként jelenít meg, majd jelölje be a ikont Megjelenítés beszélgetésekként lehetőség a Megnézem Tab.
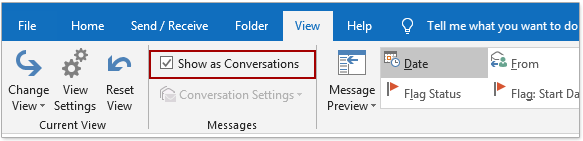
tippek: Ha az e-maileket nem dátum szerint rendezik, akkor ezt Megjelenítés beszélgetésekként opció szürke és érvénytelen lesz. Rákattinthat találka a Elrendezés doboz a Megnézem lapon gyorsan rendezheti az e-maileket dátum szerint.

2. A Microsoft Outlook párbeszédpanelen kattintson a gombra Ez a mappa or Minden postafiók gombot, amire szüksége van.

- Ez a mappa: Ha az e-maileket csak az aktuális mappában lévő beszélgetések alapján szeretné rendezni, kattintson a gombra Ez a mappa gomb;
- Minden postafiók: Ha az e-maileket beszélgetések szerint kívánja rendezni az összes postafiók összes mappájában, kattintson a gombra Minden postafiók gombot.
Most az aktuális nyitó mappában lévő e-maileket vagy az összes e-mail mappát beszélgetések szerint csoportosítja az üzenetlisták.
Bontsa ki vagy összecsukja a beszélgetést
Ha engedélyezte a Megjelenítés beszélgetésekként opció esetén az ugyanazon beszélgetésekben szereplő e-mailek az üzenetek listájába kerülnek. Könnyen kibonthatja vagy összecsukhatja egy bizonyos beszélgetést.
Kattintson az üres háromszögre ![]() a beszélgetés bal szélén, és a beszélgetés kibővül. Ha a beszélgetés kibővült, kattintson a fekete háromszögre
a beszélgetés bal szélén, és a beszélgetés kibővül. Ha a beszélgetés kibővült, kattintson a fekete háromszögre ![]() hogy összeomoljon.
hogy összeomoljon.

Konfigurálja a beszélgetés beállításait
Miután engedélyezte a Megjelenítés beszélgetésekként opcióval kattintással engedélyezheti vagy letilthatja a beszélgetés egyes beállításait Megnézem > Beszélgetési beállítások, és a legördülő menüben kattintson a lehetőségekre.
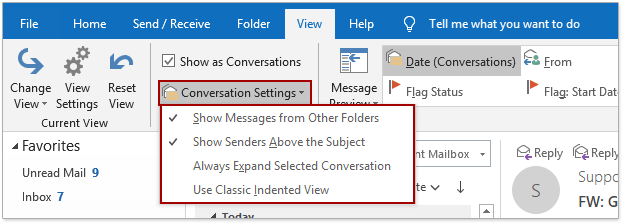
Üzenetek megjelenítése más mappákból
Alapértelmezés szerint ez az opció engedélyezve van a Megjelenítés beszélgetésekként mezőbe, és az összes e-mailt beszélgetési szálak szerint csoportosítja, függetlenül attól, hogy ezeket az e-maileket mappákba menti eredetileg.
Például küldött egy e-mailt kollégájának, és az elküldött e-mailt a rendszer menti Elküldött elemek mappába. Ön kollégája válaszolt önnek, és a válaszüzenetet a Bejövő mappába. Most engedélyezi a Megjelenítés beszélgetésekként opciót a Bejövő mappában, mind az elküldött e-maileket, mind a válaszüzeneteket a Bejövő mappát.
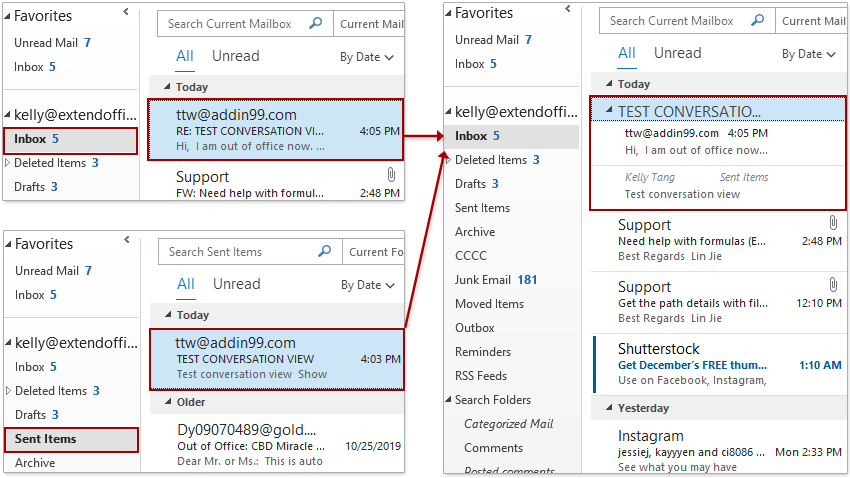
A küldők megjelenítése a tárgy felett
Ez az opció alapértelmezés szerint engedélyezve van a Megjelenítés beszélgetésekként doboz. Ha ez az opció engedélyezve van, a feladó mező tartalma (küldő) megjelenik a téma felett. Ha letiltja ezt a lehetőséget, a beszélgetés tárgya megjelenik a feladó felett. Képernyőképek megtekintése:
 |
 |
| engedélyezése A küldők megjelenítése a tárgy felett | Kikapcsolja A küldők megjelenítése a tárgy felett |
Mindig bontsa ki a Kiválasztott beszélgetést
Ha engedélyezte ezt az opciót, amikor az üzenetlistában böngészi a beszélgetéseket, egyszerűen rákattinthat egy beszélgetésre, hogy a beszélgetés által rendezett összes üzenetet automatikusan kibontsa.

Használja a Klasszikus behúzott nézetet
Ha engedélyezi ezt a lehetőséget, akkor a válaszok automatikusan behúzódnak az e-mailek alá, amelyekre válaszolt a beszélgetések során.
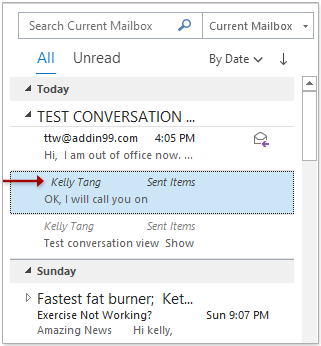
További cikkek ...
A legjobb irodai hatékonyságnövelő eszközök
Kutools az Outlook számára - Több mint 100 hatékony funkció az Outlook feltöltéséhez
???? E-mail automatizálás: Hivatalon kívül (POP és IMAP esetén elérhető) / Ütemezze az e-mailek küldését / Automatikus CC/BCC szabályok szerint e-mail küldésekor / Automatikus továbbítás (Speciális szabályok) / Automatikus üdvözlet hozzáadása / A több címzettnek szóló e-mailek automatikus felosztása egyedi üzenetekre ...
📨 Email Management: Könnyen visszahívhatja az e-maileket / Blokkolja az alanyok és mások átverő e-mailjeit / Törölje az ismétlődő e-maileket / Részletes keresés / Mappák összevonása ...
📁 Attachments Pro: Kötegelt mentés / Batch Detach / Batch tömörítés / Automatikus mentés / Automatikus leválasztás / Automatikus tömörítés ...
🌟 Interface Magic: 😊További szép és menő hangulatjelek / Növelje Outlook termelékenységét a füles nézetekkel / Minimalizálja az Outlookot a bezárás helyett ...
👍 Csodák egy kattintással: Válasz mindenkinek a bejövő mellékletekkel / Adathalászat elleni e-mailek / 🕘A feladó időzónájának megjelenítése ...
👩🏼🤝👩🏻 Névjegyek és naptár: Névjegyek kötegelt hozzáadása a kiválasztott e-mailekből / Egy kapcsolattartó csoport felosztása egyéni csoportokra / Távolítsa el a születésnapi emlékeztetőket ...
Több, mint 100 Jellemzők Várja felfedezését! Kattintson ide, ha többet szeretne megtudni.

