Outlook fő kezelőfelület - olvasópanel
A Reading Pane az Outlook fő felületének fontos része. Ezzel megtekintheti az e-mail tartalmát, és elérheti az aktuálisan kiválasztott e-mail mellékletét.
- Az olvasási panel áttekintése
- Kapcsolja be, kapcsolja ki és mozgassa az Olvasótáblát
- Paneopciók olvasása
Megjegyzések: Ez az oktatóanyag a Microsoft Outlook 2019 asztali programon alapul a Windows 10 rendszerben. És jelentősen vagy kissé változhat a Microsoft Outlook verziójától és a Windows környezettől függően.
Az olvasási panel áttekintése
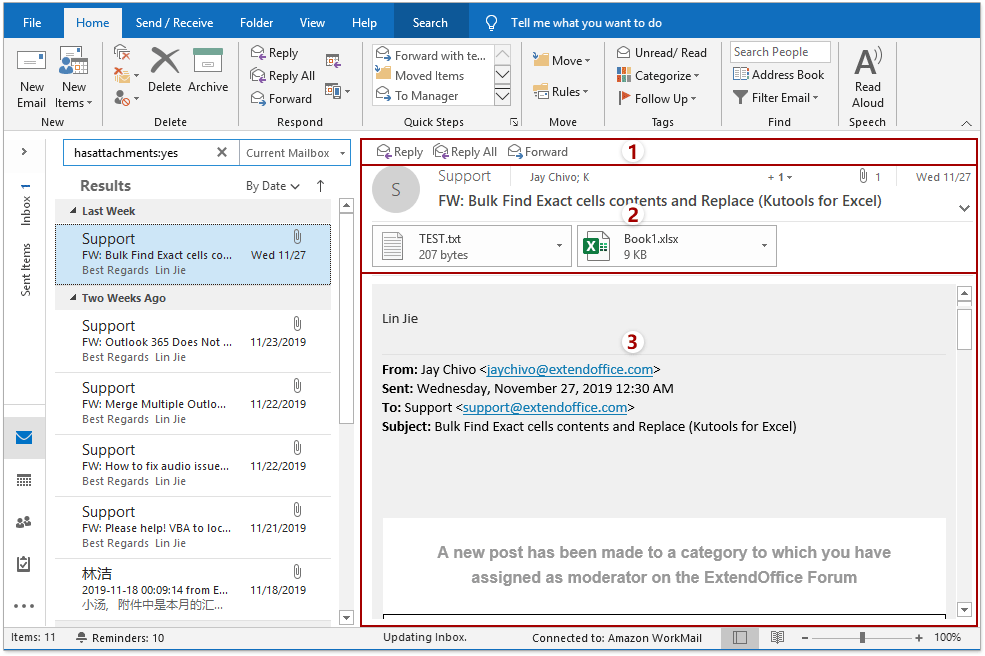
Könnyen fel tudjuk osztani a Pane olvasása három szakaszra: gyors válasz gombok, üzenet fejléc és az üzenet tartalma.
Gyors válasz
A bal felső sarokban Pane olvasása, három válasz gomb van: Válasz, Válasz mindenkinekés Előre. Kattintson a Válasz gombra kattintva azonnal válaszolhat az aktuálisan kiválasztott e-mail feladójának, kattintson a gombra Válasz mindenkinek gombra kattintva válaszolhat az aktuális e-mail feladójának és az összes többi címzettnek, majd kattintson a gombra Előre gombra az aktuális e-mail továbbításához.
Üzenetfejléc
Az üzenet fejlécében több információt kaphat az aktuálisan kiválasztott e-mailről: a feladóról, a címzettekről, a tárgyról, a fogadás dátumáról, a mellékletekről, a mellékletek teljes számáról stb.
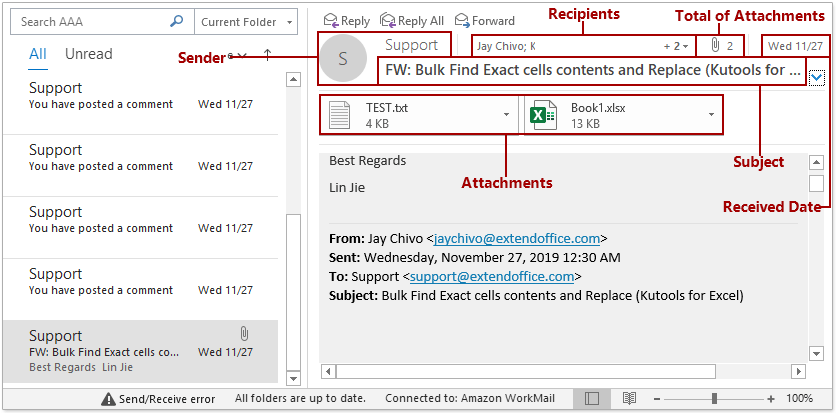
Néha az üzenet fejléc szakasza nem jelenik meg teljesen. Rákattinthat ![]() ennek a szakasznak a jobb alsó sarkában, hogy kibontsa. Ellenkezőleg, kattintson
ennek a szakasznak a jobb alsó sarkában, hogy kibontsa. Ellenkezőleg, kattintson ![]() az üzenet fejléc szakaszának összecsukása.
az üzenet fejléc szakaszának összecsukása.
A mellékletek szerepelnek a Melléklet bár. A mellékleteket közvetlenül mentheti, kiválaszthatja, kinyomtathatja, másolhatja és eltávolíthatja a jobb gombbal kattintva.
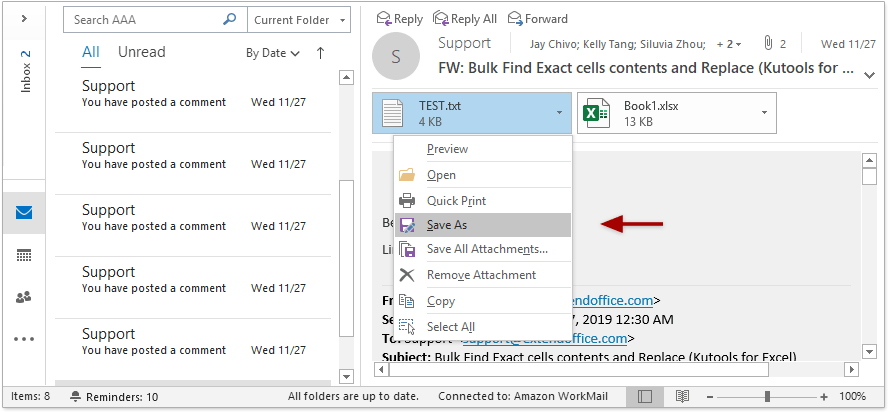
Üzenet tartalma
Alapértelmezés szerint ez a szakasz előnézeti az aktuálisan kiválasztott e-mail üzenet tartalmát, valamint a mellékleteit is.
Ha rákattint egy mellékletre a Melléklet bár, ehelyett megtekinti a melléklet tartalmát ebben a szakaszban.
A melléklet előnézetének megtekintésekor kattintson a gombra Vissza az üzenethez a bal felső sarokban Pane olvasása hogy újra megtekintse az üzenet tartalmát.
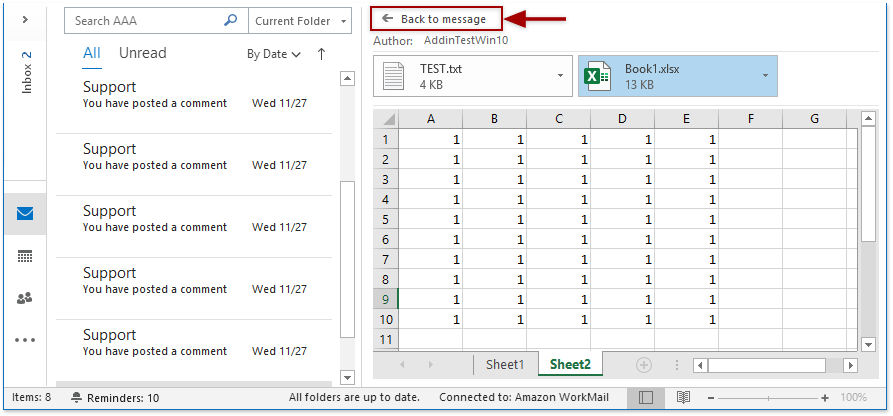
Megváltoztathatja a Pane olvasása valami által Zoom csúszka az Outlook felület jobb alsó sarkában.
![]()
Kapcsolja be, kapcsolja ki és mozgassa az Olvasótáblát
Kapcsolja ki az Olvasópanelt
Alapértelmezésben a Pane olvasása ha be van kapcsolva az Outlookban. Rákattinthat Megnézem > Pane olvasása > le kikapcsolni.
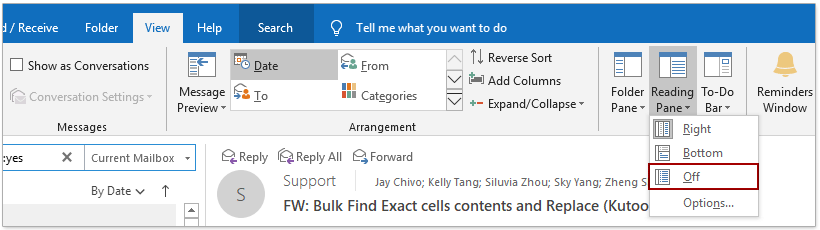
Kapcsolja be az Olvasótáblát
Ha a Pane olvasása ki van kapcsolva, rákattinthat Megnézem > Pane olvasása > On bekapcsolni.
Mozgassa az Olvasótáblát
Alapértelmezésben a Pane olvasása jobb oldalán található Üzenetlista. Kattints Megnézem > Pane olvasása > Alsó hogy mozgassa a Üzenetlista, és kattintson a gombra Megnézem > Pane olvasása > Jobb hogy jobbra állítsa.
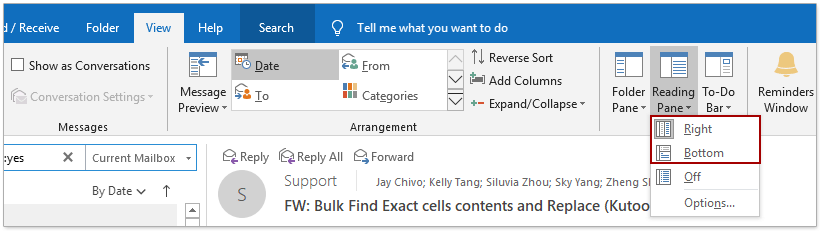
Paneopciók olvasása
Konfigurálhatja az Olvasópanel beállításait az e-mailek előnézetéhez a Pane olvasása.
1. kettyenés Megnézem > Pane olvasása > Opciók.

2. Az Olvasópanel párbeszédpanelen konfigurálhatja az alábbi beállításokat:
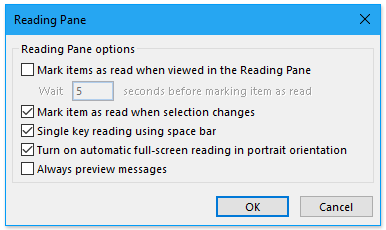
(1) Jelölje meg az elemeket olvasottként, amikor az Olvasópanelen nézi: Ha engedélyezi ezt a lehetőséget, akkor az olvasatlan e-mailek automatikusan olvasottá válnak, miután megnyitotta az e-mailt az Olvasópanelen a megadott másodpercek számáig.
(2) Az elem megjelölése olvasottként, amikor a kiválasztás megváltozik: Ha engedélyezi ezt a lehetőséget, akkor a jelenlegi nyitó e-mail olvasatlanná válik, és automatikusan olvashatóvá válik, miután megnyitott egy másik e-mailt a Pane olvasása.
(3) Egygombos olvasás a szóköz használatával: Ha engedélyezi ezt az opciót, akkor a szóköz segítségével görgetheti az aktuálisan kiválasztott üzenet oldalait a Pane olvasása, és lépjen a következő e-mailre, amikor az aktuális e-mail végére ér. A Shift + szóköz használatával léphet az előző üzenetre.
(4) Kapcsolja be az automatikus teljes képernyős olvasást álló tájolásban: Ez a lehetőség a táblagép felhasználói számára. Amikor pedig a táblagép álló helyzetben van, egy e-mailre kattintva teljes képernyőn jelenik meg.
(5) Mindig nézze meg az üzenetet: Ha ez az opció ki van kapcsolva, akkor aVálasszon ki egy elemet, amelyet el szeretne olvasni”Az olvasó ablaktáblán, amikor az Outlook indítása után először navigál egy mappába. Ha bejelöli ezt az opciót, akkor mindig a legfrissebb üzenet jelenik meg a Pane olvasása amikor a mappák között navigál.
További cikkek ...
A legjobb irodai hatékonyságnövelő eszközök
Kutools az Outlook számára - Több mint 100 hatékony funkció az Outlook feltöltéséhez
???? E-mail automatizálás: Hivatalon kívül (POP és IMAP esetén elérhető) / Ütemezze az e-mailek küldését / Automatikus CC/BCC szabályok szerint e-mail küldésekor / Automatikus továbbítás (Speciális szabályok) / Automatikus üdvözlet hozzáadása / A több címzettnek szóló e-mailek automatikus felosztása egyedi üzenetekre ...
📨 Email Management: Könnyen visszahívhatja az e-maileket / Blokkolja az alanyok és mások átverő e-mailjeit / Törölje az ismétlődő e-maileket / Részletes keresés / Mappák összevonása ...
📁 Attachments Pro: Kötegelt mentés / Batch Detach / Batch tömörítés / Automatikus mentés / Automatikus leválasztás / Automatikus tömörítés ...
🌟 Interface Magic: 😊További szép és menő hangulatjelek / Növelje Outlook termelékenységét a füles nézetekkel / Minimalizálja az Outlookot a bezárás helyett ...
👍 Csodák egy kattintással: Válasz mindenkinek a bejövő mellékletekkel / Adathalászat elleni e-mailek / 🕘A feladó időzónájának megjelenítése ...
👩🏼🤝👩🏻 Névjegyek és naptár: Névjegyek kötegelt hozzáadása a kiválasztott e-mailekből / Egy kapcsolattartó csoport felosztása egyéni csoportokra / Távolítsa el a születésnapi emlékeztetőket ...
Több, mint 100 Jellemzők Várja felfedezését! Kattintson ide, ha többet szeretne megtudni.

