Helyezze be és formázza a képeket az e-mail törzsében
Az Outlook e-mailjeiben a képek segíthetik címzettjeinket, hogy vizuálisan és könnyebben olvassák el üzenetünket. Normális esetben könnyen beilleszthetünk képeket az üzenet törzsébe betétlap > képek. Amellett, hogy az eredeti képeket elküldjük címzettjeinknek, formázhatjuk és díszíthetjük is az üzenet törzsében található képeket, például tömöríthetjük a képméreteket, kivághatjuk a képeket stb.
Tartalomjegyzék
- 1. Helyezzen be képeket az e-mail törzsébe
- 2. Állítson be egy képet
- 3. Díszítsd a képeket
- 4. Alternatív szöveg hozzáadása egy képhez
- 5. Helyezze be a képaláírást
- 6. Link hozzáadása egy képhez
- 7. Szöveg becsomagolása
- 8. Kép elforgatása
- 9. Átméretezze a képet
Megjegyzések: Az ezen az oldalon bemutatott módszerek a Microsoft Outlook 2019 asztali programra vonatkoznak a Windows 10 rendszerben. És az utasítások jelentősen vagy kissé eltérhetnek a Microsoft Outlook verziójától és a Windows környezetektől függően.
1. Helyezzen be képeket az e-mail törzsébe
Miután megnyitott egy új üzenetablakot vagy egy válasz- / továbbítási ablakot az Outlook programban, könnyen beszúrhat egy vagy több képet az üzenet törzsébe az alábbiak szerint:
1.1 Helyezzen be képeket a merevlemezről
Merevlemezről beilleszthet egy vagy több képet az aktuális üzenet törzsébe.
1.1.1 Az üzenet írása, megválaszolása vagy továbbítása ablakban kattintson a gombra betétlap > képek > Ez az eszköz.

tippek: Ha a képek gomb szürke és érvénytelen, kérjük, helyezze a kurzort az üzenet törzsébe az aktiválásához.
1.1.2 A Kép beszúrása párbeszédpanelen nyissa meg a beszúrni kívánt képeket tartalmazó mappát, jelölje ki ezeket a képeket, majd kattintson a gombra betétlap gombot.

tippek: Tartás Ctrl gombot, kiválaszthat több nem szomszédos képet, ha egyenként rájuk kattint; holding műszak gombot, kiválaszthat több szomszédos képet az első és az utolsó képre kattintva.
Most a kiválasztott képek tömegesen kerülnek be az üzenet törzsébe.
1.2 Online képek beszúrása (a OneDrive-ból)
Online képeket is beilleszthet az üzenet törzsébe.
1.2.1 Az üzenet írása, megválaszolása vagy továbbítása ablakban kattintson a gombra betétlap > képek > Online Képek.

1.2.2 Az Online képek ablakba írja be a kulcsszavakat a keresőmezőbe, majd nyomja meg az gombot belép gombot a megfelelő képek megismeréséhez.

tippek: Ha online képeket szeretne beszúrni a OneDrive mappából, kattintson a gombra OneDrive gombra az Online Képek ablak bal alsó sarkában a OneDrive mappa megnyitásához.
1.2.3 Most kiderült a képek. Kattintson az üzenettörzsbe illesztendő képek kiválasztásához, majd kattintson a gombra betétlap gombot.

A megadott online képek letöltése után tömegesen kerülnek be az üzenet törzsébe.

1.3 Helyezzen be egy képet a megnyitott ablakok képernyőképéről
Előfordulhat, hogy képernyőképet kell készítenie, és be kell illesztenie az üzenet törzsébe. Meg tudja csinálni a Pillanatkép funkció gyorsan.
1.3.1 Az üzenet írása, megválaszolása vagy továbbítása ablakban kattintson a gombra betétlap > Pillanatkép > Screen Clipping.

tippek: Kiválaszthatja a képernyőképek egyikét is a Pillanatkép legördülő listából közvetlenül beillesztheti.
1.3.2 Most átlátszó fehér maszkolás jelenik meg a képernyőn, és a kurzor keresztre változik ![]() . Húzza a keresztet, és ejtsen egy képernyőképet, amire szüksége van.
. Húzza a keresztet, és ejtsen egy képernyőképet, amire szüksége van.

A képernyőkép automatikusan beilleszkedik az üzenet törzsébe.
2. Állítson be egy képet
2.1 Változtassa meg a képet ugyanabban a helyzetben
Miután beillesztett egy képet az üzenet törzsébe, lehet, hogy a képet másra kell cserélnie anélkül, hogy megváltoztatná a kép helyzetét. Összehasonlítva az eredeti kép eltávolításával és egy másik behelyezésével, közvetlenül megváltoztathatja a képet.
2.1.1 Az üzenet törzsében válassza ki a módosítani kívánt képet, majd kattintson a gombra kialakított (Képes eszközök)> Kép módosítása, majd válasszon egy képforrást a legördülő menüből (Fájlból esetemben van kiválasztva).

2.1.2 A felbukkanó Kép beszúrása párbeszédpanelen nyissa meg azt a mappát, amely az új képet helyettesíti, válassza ki az új képet, majd kattintson a betétlap gombot.

tippek: Ha más képforrásokat választott a Kép módosítása legördülő listából kulcsszavakat írhat be, hogy először képekben vagy ikonokban keressen, majd kiválassza és beillesztheti az új képet.
Most a kép kicserélődik a kép helyzetének megváltoztatása nélkül.
2.2 Kép tömörítése
Bizonyos esetekben a beillesztett kép olyan nagy lehet, hogy az üzenet teljes fájlmérete nagy. Ebben a helyzetben az üzenet elküldése előtt tömöríthetjük a képet.
2.2.1 Az üzenet törzsében válassza ki a tömöríteni kívánt képet, majd kattintson a gombra kialakított (Képes eszközök)> Képek tömörítése.

2.2.2 A felbukkanó párbeszédpanelen ellenőrizze a megfelelő opciókat, és kattintson a gombra OK gombot.

tippek: A kiválasztott kép fájlméretének csökkentése érdekében általában ellenőrizzük a Törölje a képek kivágott területeit és a E-mail (96 ppi): minimalizálja a dokumentum méretét a megosztáshoz lehetőségeket.
3. Díszítsd a képeket
Szükség szerint hozzáadhatja az üzenet törzsébe illesztett képhez szegélyt, árnyékot, fényt, fényt, puha széleket stb.
3.1 Képstílus módosítása a Képstílus-galéria alapján
Több előre beállított stílus van a Képstílusok galéria, és kattintásokkal könnyen alkalmazhatunk egy előre beállított stílust.
3.1.1 Válassza ki a képet az üzenet törzsében.
3.1.2 Menj a Képstílusok csoport a Formátum (Képeszközök) lapon kattintson a nyílra ![]() a stílusgaléria kibővítéséhez, majd kattintson és alkalmazzon egy előre beállított stílust a kijelölt képre.
a stílusgaléria kibővítéséhez, majd kattintson és alkalmazzon egy előre beállított stílust a kijelölt képre.

3.2 Képkeret
Szükség szerint egyéni szegélyeket is hozzáadhat az üzenet törzsében lévő képhez.
3.2.1 Szegély színe
Az üzenet törzsében válassza ki azt a képet, amelyhez szegélyt ad. Ezután kattintson a gombra kialakított (Képes eszközök)> Képhatár, és válasszon egy színt a Téma színei or standard színek szakaszokat, vagy kattintson Több vázlatos szín hogy egyedi színt vegyen fel, amire szüksége van.

Ezután a kijelölt képhez a megadott színű szegély került hozzá az üzenet törzsében.
3.2.2 Határ súlya
Az üzenet törzsében válassza ki azt a képet, amelynek határsúlyát meg kell változtatni. Következő kattintás kialakított (Képes eszközök)> Képhatár > Súly, és vegye fel az almenüből a határ súlyát.

Ezután a kiválasztott kép szegélye a megadott súlyra változik.
3.2.3 Határvonal kötőjel típusa
Alapértelmezés szerint a kép szegélye folytonos vonal. De a szilárd határt kötőjelekké változtathatjuk.
Az üzenet törzsében válassza ki azt a képet, amelynek szegélyét kötőjelekké kívánja változtatni. Kattintson előre kialakított (Képes eszközök)> Képhatár > Kötőjelek, majd vegye fel a kötőjel stílusát az almenüből.

Most a kép szegélye változott kötőjelekké.
3.2.4 Színátmenet
Általában a kép szegélye egyszínű. Valójában az Outlook támogatja az üzenettörzsben lévő képek gradiens szegélyét is.
3.2.4.1 Az üzenet törzsében válassza ki azt a képet, amelyhez színátmenetes szegélyt ad.
3.2.4.2 Kattints kialakított (Képes eszközök)> Képhatár > Súly> További vonalak a Kép formázása panel engedélyezéséhez.

3.2.4.3 Most megjelenik a Kép formázása panel. Menj a vonal szakasz a Fill & Line lapon, majd állítsa be a színátmenet határparamétereket a kívánt módon.
- Előre beállított színátmenetek: Válassza ki az előre beállított színátmenet stílusok egyikét a legördülő listából.
- típus: Adja meg a színátmenet típusok egyikét (lineáris, sugárirányú, téglalap vagy útvonal), amire szüksége van.
- Irány: Adja meg a színátmenet irányát.
- Színátmenet megáll: hozzáadhatja, távolítsa el és mozgassa a színátmenet-megállókat szükség szerint.
- színek: Szín beállítása az aktuálisan kiválasztott színátmenet megállóhoz.
- pozíció: Az aktuálisan kiválasztott színátmenet megálló mozgatása.
- Átláthatóság: Adja meg az átlátszóság százalékát az aktuálisan kiválasztott gradiens leállításhoz.
- Fényesség: Adja meg az aktuálisan kiválasztott színátmenet megállásának fényerő százalékát.
- Szélesség: Módosítsa a szegély súlyát.
- Vegyület típus: Változtassa meg a szegélyt a megadott összetett típusra.
- Kötőjel típus: Változtassa a folytonos határvonalat kötőjelre.

3.2.5 Távolítsa el a képkeretet
Ha el kell távolítania egy kép szegélyét az üzenet törzsében, tegye a következőket:
Jelölje ki a képet az üzenet törzsében, majd kattintson a gombra kialakított (Képes eszközök)> Képhatár > Nincs vázlat.

Alternatív megoldásként, ha a Kép formázása panel megjelenik, ellenőrizheti a Nincs vonal lehetőség a Fill & Line fülre a kép szegélyének eltávolításához.
3.3 Képeffektusok
A legtöbb képszerkesztő alkalmazásban könnyedén hozzáadhatunk árnyékot, tükröződést, ragyogást, puha éleket stb. Itt, az Outlook alkalmazásban, ezeket az effektusokat az üzenet törzsébe beillesztett képekhez is könnyen hozzá tudjuk adni.
3.3.1 Kép árnyék
Válassza ki a képet az üzenet törzsében, kattintson a gombra kialakított (Képes eszközök)> Képeffektusok > árnyék, majd válassza ki az előre beállított árnyékstílusok egyikét a Külső, Belsővagy Távlat almenü szakaszai.

tippek: Kattintson kialakított (Képes eszközök)> Képeffektusok > Árnyék> Nincs árnyék eltávolítja a meglévő árnyékot a kiválasztott képről.
Alternatív megoldásként kattinthatunk is kialakított (Képes eszközök)> Képeffektusok > Árnyék> Árnyékbeállítások hogy engedélyezze a Kép formázása ablaktáblán, majd adja meg az árnyékparamétereket a kívánt módon hatások Tab.

tippek: Ha a kiválasztott képen már van árnyék, akkor a kiválasztásával eltávolíthatja az árnyékot Nincs árnyék tól Presets legördülő lista a árnyék szakasz a hatások Tab.
3.3.2 Képvisszaverődés
Válassza ki azt a képet, amelyhez reflexiós effektusokat ad hozzá az üzenet törzsében, kattintson a gombra kialakított (Képes eszközök)> Képeffektusok > Visszaverődés, majd válassza ki a reflexiós stílusok egyikét a Reflexiós variációk almenü szakasza.

tippek: Kattintson kialakított (Képes eszközök)> Képeffektusok > Visszaverődés > Nincs reflexió eltávolítja a reflexiós hatást a kiválasztott képről.
Miután kiválasztotta a képet az üzenet törzsében, rákattinthatunk kialakított (Képes eszközök)> Képeffektusok > Reflection> Reflection Options hogy engedélyezze a Kép formázása ablaktáblán, majd konfigurálja az egyéni reflexiós paramétereket, amire szükségünk van a hatások Tab.

tippek: Ha a kiválasztott kép már tükrözi, választhatunk Nincs reflexió tól Presets legördülő lista a Erősítés szakasz a hatások fülre a reflexió törléséhez.
3.3.3 Kép ragyogása
Válassza ki azt a képet, amelyhez fényhatásokat ad hozzá az üzenet törzsében, kattintson a gombra kialakított (Képes eszközök)> Képeffektusok > Izzás, majd válassza ki a ragyogási stílusok közül a Izzásváltozatok almenü szakasza.

tippek: Ha a kiválasztott képhez már hozzáadtak fényhatásokat, akkor a kattintással eltávolíthatja a fényhatásokat kialakított (Képes eszközök)> Képeffektusok > Izzás > Nincs ragyogás.
Alternatív megoldásként kiválaszthatjuk a képet is a Képes eszközökkettyenés kialakított (Képes eszközök)> Képeffektusok > Izzás > Ragyogási beállítások hogy engedélyezze a Kép formázása ablaktáblán, majd a hatások fülön állítsa be az izzásparamétereket az egyéni fényhatás hozzáadásához.

tippek: Ha a kiválasztott képhez már hozzáadtak fényhatásokat, akkor a kiválasztással eltávolíthatja a fényhatásokat Nincs ragyogás tól Presets legördülő lista a Izzás szakasz a hatások a Kép formázása ablaktábla.
3.3.4 Képlágy élek
Válassza ki azt a képet, amelyhez puha élhatásokat ad hozzá az üzenet törzsében, kattintson a gombra kialakított (Képes eszközök)> Képeffektusok > Puha élek, majd válassza ki a puha él stílusok egyikét a Soft Edge variációk almenü szakasza.

tippek: Ha a lágy szél effektust alkalmazták a kiválasztott képre, akkor rákattinthat kialakított (Képes eszközök)> Képeffektusok > Puha élek > Nincsenek puha élek eltávolítani.
A kép puha élhatásait más módon is hozzáadhatjuk vagy eltávolíthatjuk.
Válassza ki a képet az üzenet törzsében, majd kattintson a gombra kialakított (Képes eszközök)> Képeffektusok > Puha élek > Soft Edges opciók hogy engedélyezze a Kép formázása ablaktábla. Ezután beállíthatja a soft edge paramétert, amire szüksége van a hatások fülön a Kép formázása ablaktábla.

Ha a kiválasztott kép már hozzá lett adva a lágy élhatáshoz, kiválaszthatja Nincsenek puha élek tól Presets legördülő lista a Puha élek szakasz a hatások fülön a Kép formázása ablaktábla.
3.3.5 Kép ferde
Válassza ki azt a képet, amelyhez hozzáadja a ferde effektusokat az üzenet törzsében, kattintson a gombra kialakított (Képes eszközök)> Képeffektusok > tompaszög, majd vegye fel a ferde hatást az almenüben.

tippek: Kattintson kialakított (Képes eszközök)> Képeffektusok > tompaszög > Nincs ferde eltávolítja az összes ferde effektust a kiválasztott képről.
A ferde effektusokat hozzáadhatja, módosíthatja vagy eltávolíthatja a Kép formázása ablaktábla.
Válassza ki a képet az üzenet törzsében, majd kattintson a gombra kialakított (Képes eszközök)> Képeffektusok > tompaszög > 3D-s opciók hogy engedélyezze a Kép formázása ablaktábla. Ban,-ben Kép formázása panel alatt a hatások fülön konfigurálhatja az egyéni ferde paramétereket, amire szüksége van.

Kattintson a vissza gombot a 3D formátum szakasz (a hatások a Kép formázása panel) eltávolítja az összes ferde effektust a kijelölt képről.
3.3.6 3D-s forgatás
Válassza ki azt a képet, amelyhez háromdimenziós elforgatási effektusokat szeretne hozzáadni az üzenet törzsében, majd kattintson a gombra kialakított (Képes eszközök)> Képeffektusok > 3D-s forgatás, majd válasszon ki egy háromdd elforgatási effektust a Párhuzamos, Távlatvagy Ferde almenü szakaszai.

Kattintva kialakított (Képes eszközök)> Képeffektusok > 3D-s forgatás > Nincs forgatás eltávolítja az összes háromdimenziós elforgatási effektust a kiválasztott képről.
Alternatív megoldásként felvehetünk, formázhatunk vagy törölhetünk háromdimenziós elforgatási effektusokat is Kép formázása ablaktábla.
Válassza ki a képet az üzenet törzsében, majd kattintson a gombra kialakított (Képes eszközök)> Képeffektusok > 3D-s forgatás > 3D-s elforgatási opciók hogy engedélyezze a Kép formázása ablaktábla. Ban,-ben Kép formázása ablaktáblán hatások fülön konfigurálhatja a háromdimenziós forgatás paramétereit, amire szüksége van.

Egyébként kattintson a gombra vissza gombot a 3D-s forgatás szakaszban Kép formázása ablaktábla eltávolítja az összes háromdimenziós elforgatási effektust a kiválasztott képről.
3.4 Képek konvertálása SmartArt grafikává
A képek általában téglalapok, és az üzenet törzsében is téglalapként jelennek meg. Itt, a Képelrendezés funkció, a beillesztett képeket különböző formában jeleníthetjük meg, és a képekhez szöveget is adhatunk. Más szavakkal, átalakíthatja a beillesztett képet SmartArt grafikává.
Válassza ki a képet, amelyet SmartArt-vá alakít át az üzenet törzsében, majd kattintson a gombra kialakított (Képes eszközök)> Képelrendezés, majd vegye fel a SmartArt elemet a legördülő listából.

Most a kiválasztott képet SmartArt-fé alakítja, hozzáadhatja vagy szerkesztheti a szöveget, amire szüksége van.

4. Adjon alternatív szöveget egy képhez
Legtöbben HTML formátumban készítünk e-maileket, és címzettjeink elolvashatják az e-maileket a weboldalakon. Bizonyos esetekben azonban a beillesztett képeket nem lehetett letölteni a címzett eszközeiről. Ezért alternatív szöveget kell adnunk a képekhez azok számára, akik nem tudják megtekinteni a képeket.
4.1 Az üzenet törzsében válassza ki azt a képet, amelyhez alternatív szöveget kell hozzáadnia.
4.2 Kattints kialakított (Képes eszközök)> Alt szöveg hogy engedélyezze a Alt szöveg ablaktábla.

4.3 A Alt szöveg ablaktáblán írja be az alternatív szöveget a szövegmezőbe, amire szüksége van.

Eddig hozzáadtuk a kiválasztott kép alternatív szövegét. Szükség esetén felvehetünk alternatív szöveget több beszúrt képhez egyenként.
5. Helyezze be a képaláírást
Hozzáadhatunk képaláírást az üzenet törzsébe is.
5.1 Az üzenet törzsében kattintson a jobb gombbal a megadott képre, és válassza a lehetőséget Helyezze a feliratot a helyi menüből.

5.2 A Felirat párbeszédpanelen adja meg a felirat címkéjét és a felirat helyét szükség szerint, és szükség esetén állítsa be a feliratok számozását.

5.3 Kattintson az OK gombot a beállítások mentéséhez.
Most hozzá lett adva a felirat a kiválasztott képhez az üzenet törzsében.
6. Adjon linket egy képhez
Egyes Outlook-felhasználók szeretnék linkeket adni a képekhez, hogy a címzettek a nagy képekre kattintva meglátogathassanak bizonyos weboldalakat, dokumentumokat, vagy egy bizonyos pozícióba ugorhassanak stb.
6.1 Az üzenet törzsében kattintson a jobb gombbal a képre, amelyhez linket ad, majd válassza ki Link a helyi menüből.

6.2 A Hiperhivatkozás beszúrása párbeszédpanelen válassza a lehetőséget Meglévő fájl vagy weboldal a Link ehhez szakaszba írja be a weboldal címét a Székhely doboz.

tippek: Ha mailto linket kell hozzáadnia a kiválasztott képhez, kérjük, állítsa be a következőket: válassza E-mail cím a Link ehhez szakaszba írja be az e-mail címét a E-mail cím mezőbe állítson be egy témát a Tárgy doboz.

6.3 Kattintson az OK gombot.
Eddig hozzáadtunk egy weboldal vagy egy mailto linket a megadott képhez az üzenet törzsében.
7. Tekerje be a szöveget
Legtöbbször képeket szúrunk a szöveg köré az üzenet törzsébe. Formázhatjuk a képet annak eldöntésére, hogy a szöveg hogyan tekerje át a képet.
Válassza ki a képet az üzenet törzsében, kattintson a gombra kialakított (Képes eszközök)> Szöveg becsomagolása, majd válasszon egyet a csomagolás típusai közül a legördülő listából.

Azt is kattintson kialakított (Képes eszközök)> Szöveg becsomagolása > További elrendezési lehetőségek az Elrendezés párbeszédpanel megnyitásához, majd adja meg a csomagolási stílust, a szöveg tekerését és a szövegtől való távolságot a Szövegburkolás Tab.

8. Forgasson el egy képet
Az üzenet törzsében kattintson az elforgatni kívánt kép kiválasztására, vigye a kurzort a forgatás jelölés fölé, húzza az egeret, amikor  , majd engedje el az egeret, amikor a képet a megfelelő szögbe forgatja.
, majd engedje el az egeret, amikor a képet a megfelelő szögbe forgatja.
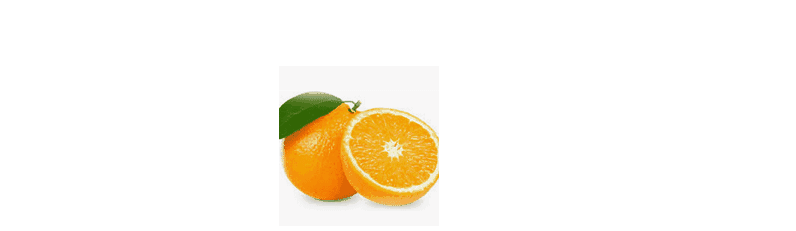
Kattintson arra is, hogy kiválassza a képet az üzenet törzsében, majd kattintson a gombra kialakított (Képes eszközök)> Forgatás, majd válassza ki a forgatás típusát a legördülő listából.

A Forgatás legördülő lista csak 4 típusú elforgatási szöget támogat. Egyéni szöggel történő forgatáshoz kattinthatunk kialakított (Képes eszközök)> Forgatás > További forgatási lehetőségek az Elrendezés párbeszédpanel megnyitásához, majd írja be az egyéni fokozatot a Forgás mezőbe, és kattintson a OK gombot.

Egyébként az elforgatott kép normálissá változtatásához megadhatjuk az elforgatási fokot as 0 az Elrendezés párbeszédpanelen.
9. Átméretezze a képet
Előfordulhat, hogy a beszúrt kép szélessége vagy magassága nem felel meg az üzenet tartalmának. Az alábbi módszerekkel átméretezhetjük a beillesztett képet.
9.1 Kép levágása
Könnyen átméretezhetjük a képeket az Outlook kivágásával.
9.1.1 Az üzenet törzsében válassza ki a kivágni kívánt képet, kattintson a gombra kialakított (Képes eszközök)> Termés.

9.1.2 Most a vágási vonalak és vágási jelek hozzáadódnak a kép széléhez. Vigye az egeret a levágási jel egyikére, húzza az egeret, amikor az átvált ![]() , és engedje el az egeret, amikor a vágási vonal a megfelelő helyzetbe kerül.
, és engedje el az egeret, amikor a vágási vonal a megfelelő helyzetbe kerül.

Ez egyszerre vágja le a kiválasztott kép egyik oldalát. Ha szükséges, más oldalakat vágjon egyenként, amire szüksége van.
9.1.3 Miután a vágási vonalak a megfelelő helyzetbe kerültek, nyomja meg a gombot belép kulcs a vágáshoz.
tippek:
(1) Ha képet kell vágnunk egy alak alapján, kiválaszthatja a képet az üzenet törzsében, majd kattintson a gombra kialakított (Képes eszközök)> Termés > Vágás az alakra, majd vegyen fel egy alakzatot az almenüből.

(2) Kivághatunk képet és képarányt is, ha kiválasztjuk a képet az üzenet törzsében, és rákattintunk kialakított (Képes eszközök)> Termés > Aspect Ratio, majd felvesz egy arányt az almenüből.

9.2 A kép szélességének vagy magasságának módosítása
Átméretezhetünk egy képet meghatározott szélességre és magasságra közvetlenül az Outlook programban.
Válassza ki a képet, amelyet átméretezünk az üzenet törzsében, és menjen a Méret csoport a kialakított (Képes eszközök) fülre, majd írja be a megfelelő szélességet vagy magasságot a megfelelő mezőkbe.

9.3 Kép átméretezése százalékos arányban
Ha nem biztos abban, hogy a kép szélessége vagy magassága átméretezi-e a képet, akkor százalékosan átméretezheti a képet.
9.3.1 Válassza ki a képet, amelyet átméretez az üzenet törzsében.
9.3.2 Kattints ![]() a jobb alsó sarokban Méret csoport a kialakított (Kép Eszközök) fület az Elrendezés párbeszédpanel engedélyezéséhez.
a jobb alsó sarokban Méret csoport a kialakított (Kép Eszközök) fület az Elrendezés párbeszédpanel engedélyezéséhez.

9.3.3 Az Elrendezés párbeszédpanelen a Méret fülre írja be a megfelelő százalékot a Magasság or Szélesség doboz, amelyre átméretezi a képet.

9.3.4 Kattintson az OK gombot.
Ezután a kiválasztott kép átméretezésre kerül a megadott százalékkal.
További cikkek ...
A legjobb irodai hatékonyságnövelő eszközök
Kutools az Outlook számára - Több mint 100 hatékony funkció az Outlook feltöltéséhez
???? E-mail automatizálás: Hivatalon kívül (POP és IMAP esetén elérhető) / Ütemezze az e-mailek küldését / Automatikus CC/BCC szabályok szerint e-mail küldésekor / Automatikus továbbítás (Speciális szabályok) / Automatikus üdvözlet hozzáadása / A több címzettnek szóló e-mailek automatikus felosztása egyedi üzenetekre ...
📨 Email Management: Könnyen visszahívhatja az e-maileket / Blokkolja az alanyok és mások átverő e-mailjeit / Törölje az ismétlődő e-maileket / Részletes keresés / Mappák összevonása ...
📁 Attachments Pro: Kötegelt mentés / Batch Detach / Batch tömörítés / Automatikus mentés / Automatikus leválasztás / Automatikus tömörítés ...
🌟 Interface Magic: 😊További szép és menő hangulatjelek / Növelje Outlook termelékenységét a füles nézetekkel / Minimalizálja az Outlookot a bezárás helyett ...
👍 Csodák egy kattintással: Válasz mindenkinek a bejövő mellékletekkel / Adathalászat elleni e-mailek / 🕘A feladó időzónájának megjelenítése ...
👩🏼🤝👩🏻 Névjegyek és naptár: Névjegyek kötegelt hozzáadása a kiválasztott e-mailekből / Egy kapcsolattartó csoport felosztása egyéni csoportokra / Távolítsa el a születésnapi emlékeztetőket ...
Több, mint 100 Jellemzők Várja felfedezését! Kattintson ide, ha többet szeretne megtudni.

