Outlook fő felület - Mappa ablaktábla
A Mappa ablaktábla az Outlook fő felületének fontos része. Általában a bal oldalon jelenik meg, és segíti az Outlook felhasználókat a különböző mappákra és különböző nézetekre (Mail, Naptár, Emberek, Feladat, Jegyzetek és Minden mappa) váltásra. Ebben az oktatóanyagban bemutatom a Mappa ablaktáblát az Outlook fő felületén.
Megjegyzések: Ez az oktatóanyag a Microsoft Outlook 2019 asztali programon alapul a Windows 10 rendszerben. És jelentősen vagy kissé változhat a Microsoft Outlook verziójától és a Windows környezettől függően.
A Mappa ablaktábla másképpen jelenik meg, attól függően, hogy melyik nézetben van. Itt például a Mail nézetet használom, hogy bemutassam a Mappa ablaktáblát. Az e-mail nézetben a Mappa ablaktáblát három szakaszban tanulhatjuk meg: Kedvencek, postafiókok és mappák, és kukucskálás az elválasztó sorok és a háttérszín alapján.
- Érdekes
- Postafiókok és mappák
- Kandikál
- Kicsinyítse vagy bővítse a Mappa ablaktáblát
- Kapcsolja be vagy ki a Mappa ablaktáblát

Érdekes
A Kedvencek szakasz a tetején található Mappa ablaktábla, és az Outlook felhasználók itt gyorsan elérhetik a kedvenc mappát.
(1) Adjon hozzá egy mappát a Kedvencekhez: Válassza ki a hozzáadni kívánt mappát Érdekes szakaszban kattintson a jobb gombbal, és válassza a lehetőséget Add hozzá a kedvencekhez a helyi menüből (vagy áthúzhatja a mappát, és bedobhatja a Érdekes szakasz közvetlenül).
(2) Távolítson el egy mappát a Kedvencek közül: Válassza ki a Kedvencek közül eltávolítani kívánt mappát, kattintson a jobb gombbal, és válassza a lehetőséget Eltávolítás a kedvencekből a helyi menüből.

Megjegyzések: Kiválaszthat egy mappát is a Mappa ablaktábla, és kattintson a gombra Mappa > Add hozzá a kedvencekhez hozzáadni Érdekes vagy távolítsa el innen Érdekes.
(3) Kapcsolja ki a Kedvenceket: Kattintson Megnézem > Mappa ablaktábla > Érdekes hogy kipipálja a Érdekes a legördülő listában.

Postafiókok és mappák
A postafiókok és mappák a Mappa ablaktábla. A mappa gyors eléréséhez kattintson egy adott mappa nevére. Ezenkívül a szakasz mappáit is szerkesztheti:
Adjon hozzá új mappát vagy almappát
- A Mappa ablaktábla, válassza ki a megadott mappát, amelyhez almappát ad hozzá, kattintson a jobb gombbal, és válassza a lehetőséget Új mappa a helyi menüből.
- Most egy szövegmező került a megadott mappa alá, kérjük, írja be ide az új mappa nevét.
- Nyomja meg a belép kulcs.

Megjegyzések:
(1) Ha önálló mappát szeretne hozzáadni, kattintson a jobb gombbal a postafiókra, és válassza a lehetőséget Új mappa a helyi menüből.
(2) Új mappát is felvehet a Mappa > Új mappa a szalagon.
Nevezzen át egy mappát
- A Mappa ablaktábla, válassza ki az átnevezni kívánt mappát, kattintson a jobb gombbal, és válassza a lehetőséget Mappa átnevezése a helyi menüből;
- Most a megadott mappa neve szerkeszthető, írja be ide az új mappa nevét;
- Nyomja meg a belép kulcs.

Megjegyzések:
(1) Az Outlook nem támogatja az alapértelmezett nyilvános mappák, például Beérkező levelek, Elküldött elemek, Kimenő stb. Átnevezését.
(2) A mappát a következővel is átnevezheti: Mappa > Mappa átnevezése a szalagon.
Másoljon egy mappát
- A Mappa ablaktábla, válassza ki a másolni kívánt mappát, kattintson a jobb gombbal, és válassza a lehetőséget Mappa másolása a helyi menüből;
- A Mappa másolása párbeszédpanelen válassza ki a célmappát, majd kattintson a gombra OK gomb;
- Most a megadott mappát átmásolja és hozzáadja a célmappa almappájának.

Megjegyzések: Másolhat mappát is Mappa > Mappa másolása a szalagon.
Mappa áthelyezése
- A Mappa ablaktábla, válassza ki az áthelyezni kívánt mappát, kattintson a jobb gombbal, és válassza a lehetőséget Mappa áthelyezése a helyi menüből;
- A Mappa áthelyezése párbeszédpanelen válassza ki a célmappát, majd kattintson a gombra OK gomb;
- Most a kijelölt mappa almappaként kerül a célmappába.

Megjegyzések:
(1) Az Outlook nem támogatja az alapértelmezett nyilvános mappák, például Beérkező levelek, Elküldött elemek, Törölt elemek stb.
(2) Egy mappát áthelyezhet Mappa > Mappa áthelyezése a szalagon.
(3) Egy mappát áthelyezhet úgy is, hogy áthúzza azt a célmappába a Mappa ablaktábla.
Töröljön egy mappát
- A Mappa ablaktábla, válassza ki az eltávolítani kívánt mappát, kattintson a jobb gombbal, és válassza a lehetőséget Mappa törlése a helyi menüből;
- A felbukkanó figyelmeztető párbeszédpanelen kattintson a gombra Igen gomb;
- Most a kiválasztott mappa törlődik.

Megjegyzések:
(1) Az Outlook nem támogatja az alapértelmezett nyilvános mappák (például Beérkező levelek, Elküldött elemek, Törölt elemek stb.) Törlését.
(2) A mappát a következővel is törölheti Mappa > Mappa törlése a szalagon.
(3) Törölhet egy mappát úgy is, hogy áthúzza azt a Törölt tárgyak mappa a Mappa ablaktáblán.
Tisztítson meg egy mappát
- A Mappa ablaktábla, válassza ki a megtisztítandó mappát, kattintson a jobb gombbal, és válassza a lehetőséget Tisztítsa meg a mappát a helyi menüből;
- A Mappa tisztítása párbeszédpanelen kattintson a gombra Tisztítsa meg a mappát gombot.

Megjegyzések: Egy mappát is megtisztíthat Mappa > Tisztítsa meg a mappát > Tisztítsa meg a mappát a szalagon.
Mappák rendezése
- Almappák rendezése A-tól Z-ig: Válasszon egy mappát, amely almappákat tartalmaz, kattintson a jobb gombbal, és válassza a lehetőséget Almappák rendezése A-tól Z-ig a helyi menüben, majd az almappái A-tól Z-ig lesznek rendezve.
- Mozgás felfelé: Válasszon egy mappát, amelyet fel akar mozgatni, kattintson a jobb gombbal, és válassza a lehetőséget Mozgás felfelé a helyi menüből. Ezután a kijelölt mappa feljebb kerül a Mappa ablaktábla.
- Mozgás lefelé: Válassza ki a lefelé mozgatni kívánt mappát, kattintson a jobb gombbal, és válassza a lehetőséget Mozgás lefelé a helyi menüből. Ezután a kiválasztott mappa lefelé kerül a Mappa ablaktábla.

Megjegyzések:
(1) A mappa sorrendjét úgy is megváltoztathatja, hogy áthúzza a megfelelő helyre a Mappa ablaktábla.
(2) A mappákat rendezni lehet Mappa > Az összes mappa megjelenítése A-tól Z-ig a szalagon.
Mappa tulajdonságainak megtekintése
- A Mappa ablaktábla, Jelölje ki azt a mappát, amelynek tulajdonságait meg szeretné tekinteni, kattintson a jobb gombbal, és válassza ki Ingatlanok a helyi menüből;
- Most a Tulajdonságok párbeszédpanelen megkapja a megadott mappa tulajdonságait.

Bontsa ki és összecsukja a postaládát vagy mappát
Ha almappákat adott hozzá egy mappához, ott van egy háromszög ![]() a mappa előtt megjelenítve a Mappa ablaktábla. A háromszögre kattintva kibontja a mappát, és ezzel egyidejűleg a háromszög fekete színűvé változik
a mappa előtt megjelenítve a Mappa ablaktábla. A háromszögre kattintva kibontja a mappát, és ezzel egyidejűleg a háromszög fekete színűvé változik ![]() . Kattintson a fekete háromszögre
. Kattintson a fekete háromszögre ![]() összecsukja a mappát.
összecsukja a mappát.

Egy kattintással megjelenítheti a Mappa ablaktábla összes mappájának összesített vagy el nem olvasott elemét
Az Outlook Mappa paneljén alapértelmezés szerint a mappanevek mögött az olvasatlan elemek száma látható. A Kutools for Outlook kiadott egy fantasztikus eszközt - Tételek száma megjelenítése, módosítsa az olvasatlan elemek számát teljes számra vagy fordítva.
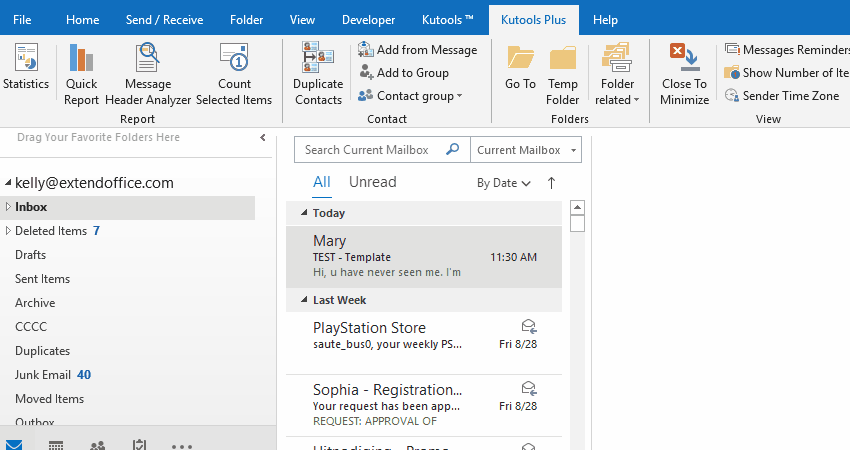
Kandikál
A Kukucskázás az alján marad Mappa ablaktábla. Segítségével:
Kukucskálási panel megtekintése
Amikor az egeret az ikonok (Naptár, Emberek vagy Jegyzetek) fölé viszi, az a megfelelő kukucskáló ablakot jeleníti meg.
Váltás más nézetekre
- Az ikonokra kattintva a megfelelő nézetekre vált. Például a naptár ikonra kattintva a Naptár Kilátás.
- Átkapcsolhat Megjegyzések nézet vagy mappák nézet a jobb szélen lévő ellipszisre kattintva, majd kattintson a gombra Megjegyzések or mappák.
 |
 |
Navigációs lehetőségek
A Kukucskálás részben kattintson a jobb szélen lévő ellipszisre, majd kattintson a gombra Navigációs lehetőségek a helyi menüben nyissa meg a Navigációs beállítások párbeszédpanelt.

(1) A látható elemek maximális száma: Például megváltoztatjuk a számot 2-re, ez a Peek szakasz első két elemét mutatja.

(2) Kompakt navigáció: Ha kipipálja ezt az opciót, akkor a betekintés szakaszban az ikonok helyett nagy betűtípust mutat.
![]()
(3) Megjelenítés ebben a sorrendben: A látható elemek megjelenítési sorrendjének módosítása a Kukucskálás részben. Kiválaszthat egy elemet a Megjelenítés ebben a sorrendben és kattintson a gombra Mozgás felfelé or Mozgás lefelé hogy megváltoztassa annak sorrendjét.
![]()
(4) Az alapértelmezett navigációs lehetőségek visszaállítása: A Navigációs beállítások párbeszédpanelen kattintson a gombra vissza és a OK egymás után.
Kicsinyítse vagy bővítse a Mappa ablaktáblát
Alapértelmezés szerint a Mappa ablaktábla kibővül és normálisan jelenik meg.
- Kattints
 a jobb felső sarokban Mappa ablaktábla hogy minimalizálja azt.
a jobb felső sarokban Mappa ablaktábla hogy minimalizálja azt. - Kicsinyítés után kattinthat
 tetején a Mappa ablaktábla hogy ideiglenesen bővítse.
tetején a Mappa ablaktábla hogy ideiglenesen bővítse. - Ha bővítenie kell a Mappa ablaktábla folyamatosan kattinthat
 hogy kitűzze a Mappa ablaktábla miután kibővült.
hogy kitűzze a Mappa ablaktábla miután kibővült.

Kapcsolja be vagy ki a Mappa ablaktáblát
Ha ki akarja kapcsolni a Mappa ablaktábla kattanhat Megnézem > Mappa ablaktábla > le hogy megcsináljuk.

És kattintson Megnézem > Mappa ablaktábla > Normál hogy bekapcsolja a Mappa ablaktáblát.
További cikkek ...
A legjobb irodai hatékonyságnövelő eszközök
Kutools az Outlook számára - Több mint 100 hatékony funkció az Outlook feltöltéséhez
???? E-mail automatizálás: Hivatalon kívül (POP és IMAP esetén elérhető) / Ütemezze az e-mailek küldését / Automatikus CC/BCC szabályok szerint e-mail küldésekor / Automatikus továbbítás (Speciális szabályok) / Automatikus üdvözlet hozzáadása / A több címzettnek szóló e-mailek automatikus felosztása egyedi üzenetekre ...
📨 Email Management: Könnyen visszahívhatja az e-maileket / Blokkolja az alanyok és mások átverő e-mailjeit / Törölje az ismétlődő e-maileket / Részletes keresés / Mappák összevonása ...
📁 Attachments Pro: Kötegelt mentés / Batch Detach / Batch tömörítés / Automatikus mentés / Automatikus leválasztás / Automatikus tömörítés ...
🌟 Interface Magic: 😊További szép és menő hangulatjelek / Növelje Outlook termelékenységét a füles nézetekkel / Minimalizálja az Outlookot a bezárás helyett ...
👍 Csodák egy kattintással: Válasz mindenkinek a bejövő mellékletekkel / Adathalászat elleni e-mailek / 🕘A feladó időzónájának megjelenítése ...
👩🏼🤝👩🏻 Névjegyek és naptár: Névjegyek kötegelt hozzáadása a kiválasztott e-mailekből / Egy kapcsolattartó csoport felosztása egyéni csoportokra / Távolítsa el a születésnapi emlékeztetőket ...
Több, mint 100 Jellemzők Várja felfedezését! Kattintson ide, ha többet szeretne megtudni.


- Utoljára frissítve: .