Az Outlook segít
Ez az oktatóanyag megmutatja, hogyan szerezheti meg a Microsoft Outlook hivatalos segítségét. Három részt tartalmaz: a közös segítséget, a kapcsolattartó segítséget és a képzést.
Megjegyzések: Az ezen az oldalon bemutatott módszerek a Microsoft Outlook 2019 asztali programra vonatkoznak a Windows 10 rendszerben. És az utasítások jelentősen vagy kissé eltérhetnek a Microsoft Outlook verziójától és a Windows környezetektől függően.
1. Az Outlook súgó - Általános súgó
Outlook-újoncként nehéznek érezheti az egyes Outlook-munkák áttekintését. Ilyen körülmények között elérheti az Outlook súgóit, és megoldásokat kereshet. Ez az oktatóanyag megmutatja, hogyan szerezhet közös Outlook segítségeket.
1.1 Keresse meg a súgódokumentumot kategóriák szerint
Például meg szeretné találni az e-mail létrehozásával kapcsolatos súgódokumentumot, a következőket teheti:
1. Az Outlook fő felületén kattintson a gombra Segítség > Segítség megjeleníteni a Segítség ablaktábla.
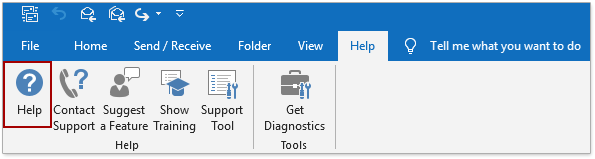
tippek: Megnyomhatja a F1 gombot a Súgó ablaktábla engedélyezéséhez.
2. Most a Segítség panel megjelenik a jobb oldalon. kérem kattintson E-mail létrehozása és küldése hogy megnyissa az e kategóriába tartozó súgó dokumentumokat a Segítség ablaktábla.
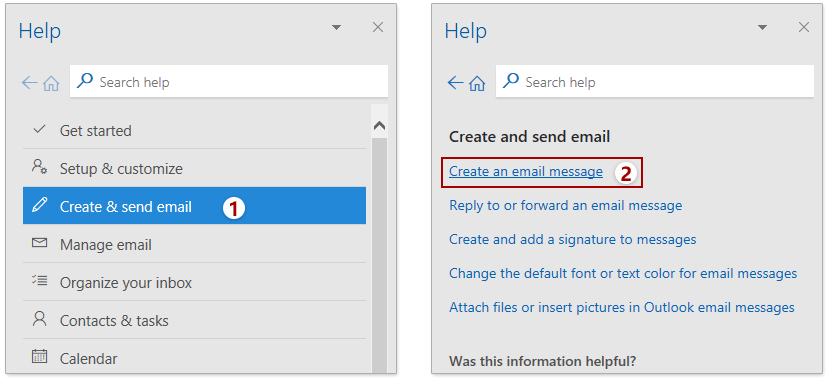
3. Kattints Hozzon létre egy e-mailt a súgó dokumentum megnyitásához a Súgó ablaktáblán.
Most megkapja az új e-mail létrehozásával kapcsolatos súgó dokumentumot a Súgó ablaktáblán.
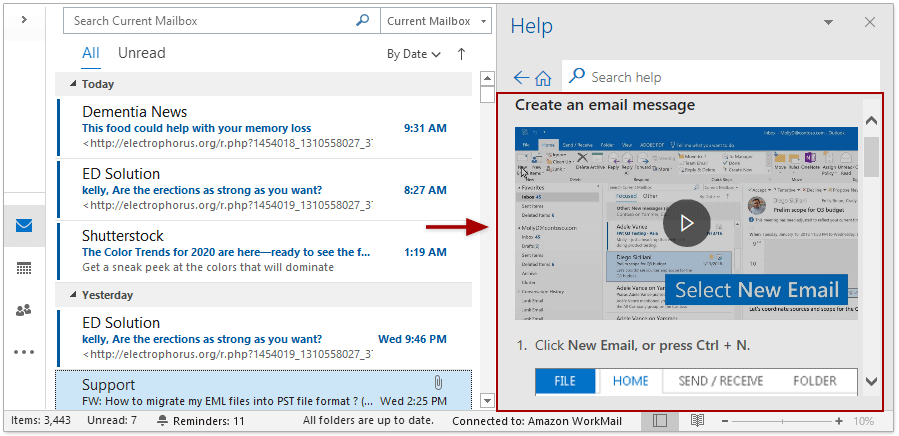
Keresse meg a súgó dokumentumot
Beírhatja a kulcsszavakat, hogy megtalálja a megadott súgó dokumentumot a Súgó ablaktáblában.
1. Az Outlook fő felületén kattintson a gombra Segítség > Segítség megjeleníteni a Segítség ablaktábla.
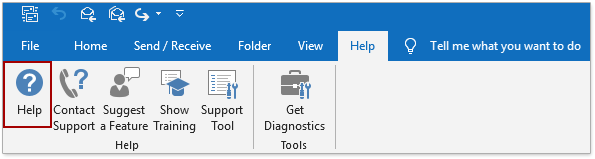
tippek: Megnyomhatja a F1 gombot a Súgó ablaktábla engedélyezéséhez.
2. Most a Segítség panel megjelenik a jobb oldalon. Írja be a megadott kulcsszavakat a Keresés négyzetet, és nyomja meg a belép kulcs. Az alábbiakban felsoroljuk a megadott kulcsszavakkal kapcsolatos összes súgódokumentumot:
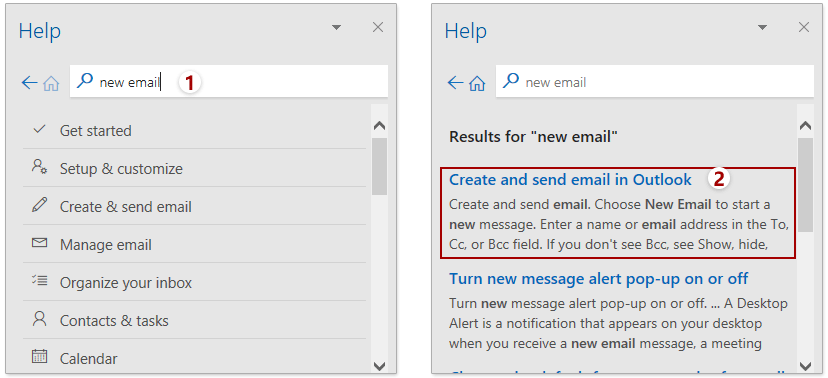
3. A Keresési eredmények között keresse meg a legjobban egyező súgódokumentumot, és kattintson rá a megnyitásához.
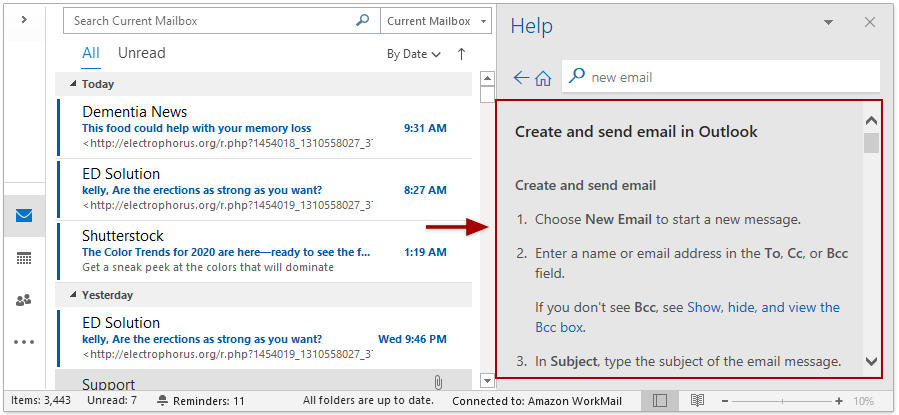
Megjegyzések
![]() : Kattintson erre a gombra a Keresés mezőbe kerül az Outlook segítség kezdőlapja.
: Kattintson erre a gombra a Keresés mezőbe kerül az Outlook segítség kezdőlapja.
![]() : Kattintson erre a gombra a Keresés mező visszatér az Outlook előző oldalára, amelyet segít elolvasni.
: Kattintson erre a gombra a Keresés mező visszatér az Outlook előző oldalára, amelyet segít elolvasni.
![]() : Ha rákattint, megnyílik az aktuális súgó dokumentum a böngészőben.
: Ha rákattint, megnyílik az aktuális súgó dokumentum a böngészőben.
![]() : A nyíl legördülő menüjével áthelyezheti, átméretezheti vagy bezárhatja a Súgó ablaktáblát.
: A nyíl legördülő menüjével áthelyezheti, átméretezheti vagy bezárhatja a Súgó ablaktáblát.
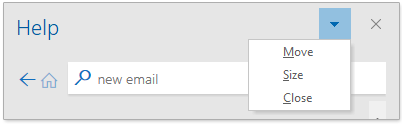
![]() : Kattintson erre a gombra a jobb felső sarokban a Súgó ablaktábla bezárásához.
: Kattintson erre a gombra a jobb felső sarokban a Súgó ablaktábla bezárásához.
2. Az Outlook segít - Vegye fel a kapcsolatot az ügyfélszolgálattal
Közvetlenül az Office támogatási ügynökétől kaphat segítséget.
Az Outlook segít - Vegye fel a kapcsolatot az ügyfélszolgálattal
1. Kattints Segítség > Kapcsolatfelvétel az ügyfélszolgálattal a szalagon a Súgó ablaktábla megnyitásához.
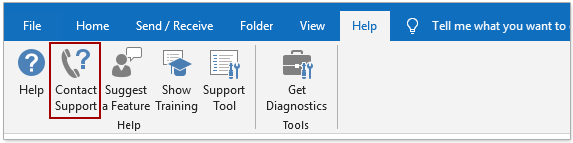
2. Az Segítség ablaktáblán, írja be igényeit vagy problémáit a szövegmezőbe, majd kattintson a gombra Kaphat segítséget gombot.
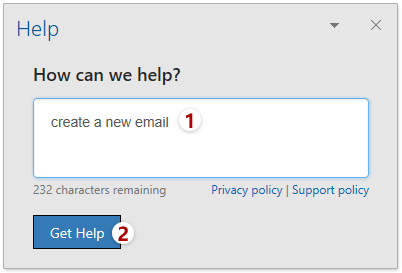
3. Most néhány önsegítő megoldást javasol. Kattintson az önsegítő megoldásokra, ha közvetlenül segítséget szeretne kapni, vagy kattintson a gombra Bejelentkezés gombot vagy Élő chat a További segítség szakasz.
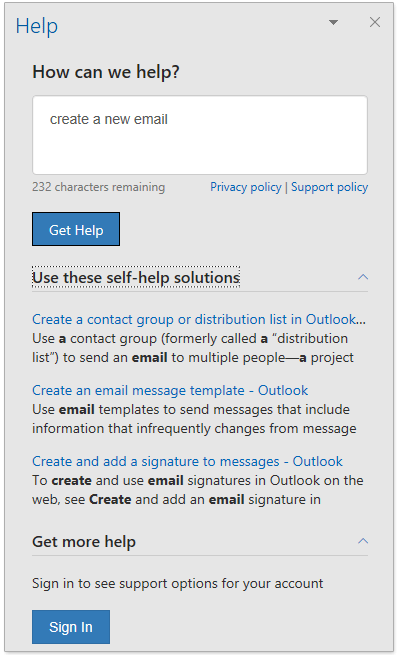
Megjegyzések
1. Le kell írnia a problémát legfeljebb 250 karakterrel a Hogyan segíthetünk? Szövegdoboz.
2. Kattints Adatvédelem megtekintéséhez Microsoft adatvédelmi nyilatkozat a böngészőben.
3. Kattints Támogatási politika megtekintéséhez Microsoft Office ügyfélszolgálati házirend a Segítség ablaktábla.
4. Áthelyezheti, átméretezheti vagy bezárhatja Segítség ablaktáblán a nyíl legördülő menüjével ![]() .
.
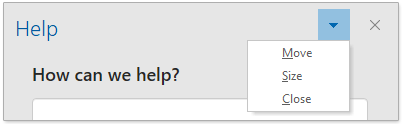
5. csattanó ![]() a jobb felső sarokban a Súgó ablaktábla bezárásához.
a jobb felső sarokban a Súgó ablaktábla bezárásához.
3. Az Outlook segít - Képzés megjelenítése
A Show Training egy jó Outlook súgó kézikönyv az Outlook kezdők számára, akik megtanulják az Outlook programot, mielőtt az Outlook programmal dolgoznának. A Show Training bemutatja az Outlook alapműveleteit mind szöveges, mind rövid videókkal, és segít az Outlook kezdőinek könnyebben megismerkedni az Outlook programmal.
Az Outlook segít - Képzés megjelenítése
1. Kattints Segítség > Show Képzés a szalagon a Súgó ablaktábla aktiválásához.
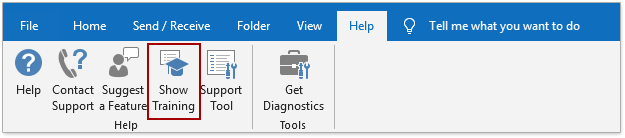
2. Az Segítség panelen kattintson a megtanulandó kategóriára. Ebben az esetben a gombra kattintok Quick Start kategória.

3. Most megnyílik a kiválasztott kategória képzése. Kattintson a videóra a súgó megtekintéséhez, vagy elolvashatja az alábbi súgót.

Megjegyzések
1. csattanó ![]() az Outlook közös súgójának kezdőlapjára kerül.
az Outlook közös súgójának kezdőlapjára kerül.
2. csattanó ![]() visszatér az előző oldalra, amelyet a Segítség ablaktábla.
visszatér az előző oldalra, amelyet a Segítség ablaktábla.
3. csattanó ![]() megnyitja az aktuális súgó dokumentumot a böngészőben.
megnyitja az aktuális súgó dokumentumot a böngészőben.
4. Áthelyezheti, átméretezheti vagy bezárhatja Segítség ablaktáblán a nyíl legördülő menüjével ![]() .
.
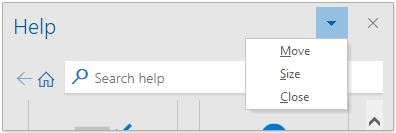
5. csattanó ![]() a jobb felső sarokban a Súgó ablaktábla bezárásához.
a jobb felső sarokban a Súgó ablaktábla bezárásához.
6. Írja be a kulcsszavakat a Keresés négyzetet, és nyomja meg a gombot belép gombot, és felsorolja a keresési eredményeket a Segítség ablaktábla.
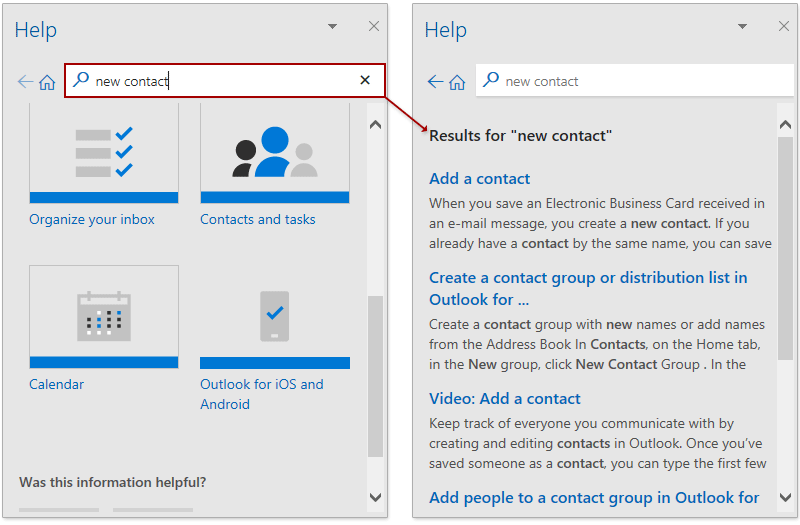
A legjobb irodai hatékonyságnövelő eszközök
Kutools az Outlook számára - Több mint 100 hatékony funkció az Outlook feltöltéséhez
???? E-mail automatizálás: Hivatalon kívül (POP és IMAP esetén elérhető) / Ütemezze az e-mailek küldését / Automatikus CC/BCC szabályok szerint e-mail küldésekor / Automatikus továbbítás (Speciális szabályok) / Automatikus üdvözlet hozzáadása / A több címzettnek szóló e-mailek automatikus felosztása egyedi üzenetekre ...
📨 Email Management: Könnyen visszahívhatja az e-maileket / Blokkolja az alanyok és mások átverő e-mailjeit / Törölje az ismétlődő e-maileket / Részletes keresés / Mappák összevonása ...
📁 Attachments Pro: Kötegelt mentés / Batch Detach / Batch tömörítés / Automatikus mentés / Automatikus leválasztás / Automatikus tömörítés ...
🌟 Interface Magic: 😊További szép és menő hangulatjelek / Növelje Outlook termelékenységét a füles nézetekkel / Minimalizálja az Outlookot a bezárás helyett ...
👍 Csodák egy kattintással: Válasz mindenkinek a bejövő mellékletekkel / Adathalászat elleni e-mailek / 🕘A feladó időzónájának megjelenítése ...
👩🏼🤝👩🏻 Névjegyek és naptár: Névjegyek kötegelt hozzáadása a kiválasztott e-mailekből / Egy kapcsolattartó csoport felosztása egyéni csoportokra / Távolítsa el a születésnapi emlékeztetőket ...
Több, mint 100 Jellemzők Várja felfedezését! Kattintson ide, ha többet szeretne megtudni.

